iPhoneをリセットしたいけれど、具体的な手順がわからない、あるいはパスコードを忘れて困っているという方はいませんか?この記事では、iPhoneをリセットする際の手順をわかりやすく解説します。また、パスコードを忘れてしまった場合でも安心して対処できる方法をご紹介します。
この記事でわかること
- iPhoneのリセットが必要な理由とタイミング
- リセット方法の詳細手順
- パスコード忘れ時の対応策
- リセット前に確認すべき注意点
- リセット後のデータ復元方法
リセット作業を安心して進めるためのポイント
この記事を読むことで、iPhoneのリセットに関する不安を解消し、スムーズに初期化作業を進めることができます。
iPhoneのリセットが必要になるタイミング
リセットが求められる理由とは?
iPhoneをリセットする理由はさまざまです。主に次のような状況で必要になることがあります:
- デバイスの譲渡や売却:個人情報の流出を防ぐため
- 動作の不具合解消:アプリの強制終了や動作の遅延を改善
- パスコード忘れ:ロック解除不能時の再設定
これらの理由について、さらに詳しく見ていきましょう。
iPhoneのリセットとは?
リセットとは、iPhoneを購入時の状態に戻す作業です。この操作によって、写真や連絡先、アプリなどのデータがすべて消去され、まっさらな状態になります。リセットは以下のような場面で特に役立ちます:
- 個人情報を守るため:新しい持ち主に譲る際の必須手順
- 動作を改善するため:ソフトウェアの問題を解消
※注意:リセットの前に必ずデータのバックアップを取ることが重要です。
具体的なリセットが必要な状況
デバイスの譲渡・売却・下取り時
iPhoneを他の人に譲ったり、売却したりする場合、初期化せずに手放すと個人情報が漏れるリスクがあります。たとえば、保存された写真や連絡先がそのまま残っていると、第三者にアクセスされる可能性が。初期化を行えば、情報の漏洩を防ぎつつ、次のユーザーがスムーズに利用できる状態にできます。
不具合が発生した場合
長期間使用していると、アプリが頻繁に落ちたり、動作が鈍くなったりすることがあります。これらの問題は、iPhoneをリセットすることで改善する場合が多いです。ただし、初期化を行うとすべてのデータが消去されるため、事前にバックアップを取っておくことが重要です。
パスコードを忘れてロック解除ができない場合
パスコードを何度も間違えて入力すると、「iPhoneは使用できません」と表示され、ロックが解除できなくなります。この場合でも、リセットを行うことで再び使用可能な状態に戻せます。ただし、Apple IDとパスワードが必要となるため、事前に確認しておきましょう。
iPhoneをリセットする方法
携帯電話本体だけでリセットする手順
iPhone単体でリセットする方法は初心者でも簡単です。次の手順を参考にしてください
- [設定]を開き、[一般]を選択。
- 下へスクロールし、[転送またはiPhoneをリセット]をタップ。
- [すべてのコンテンツと設定を消去]を選択。
- 確認画面で[続ける]をタップし、パスコードを入力。
- iCloudバックアップを行うか選択し、Apple IDのパスワードを入力してリセットを開始。
この手順を終えると、iPhoneが工場出荷時の状態に戻ります。
パソコンを使ったリセット方法
Macを使う場合
- iPhoneをMacに接続します。
- Finderを開き、接続されたiPhoneを選択。
- [iPhoneを復元]をクリックし、画面の指示に従って操作を進めます。
Windows PCを使う場合
- iTunesをインストールして起動。
- iPhoneを接続し、[概要]タブから[iPhoneを復元]を選択。
- 指示に従い、復元を完了させます。
どちらの方法でも、事前のバックアップが可能ですので安心です。状況に応じて使いやすい方法を選びましょう。
パスコードを忘れた際のiPhoneリセット方法
Passcordを忘れても心配不要!
パスコードを思い出せなくても、リセット方法はいくつかあります。この記事では、自分に最適な方法を選び、簡単にリセットを行う手順をご紹介します。
iOS 15.2以降のiPhoneでリセットする手順
iPhone本体でのリセット方法
iPhone単体でリセットを行う場合、以下の手順を試してください:
- パスコードを何度か間違えて入力すると、画面に「iPhoneを消去」と表示されます。
- 「iPhoneを消去」をタップ。
- Apple IDのパスワードを入力し、リセットを開始。
この方法はとても簡単で、パソコンが手元になくても対応可能です。急ぎの際や外出先でも役立ちます。
パソコンを使ったリカバリーモードでのリセット方法
リカバリーモードへの切り替え手順
リカバリーモードを使うことで、確実にリセットを行えます。手順は以下の通り:
- iPhoneの電源をオフにします。
- iPhoneのモデルに応じた特定のボタンを押し続けながら、パソコンに接続します。
- 画面にリカバリーモードが表示されたら準備完了です。
リカバリーモードからのリセット手順
- Finder(Mac)またはiTunes(Windows)を開き、接続したiPhoneを選択。
- 「復元」をクリック。
- 確認画面で「復元とアップデート」を選択。
- リセットが完了するまで待ちます。
手順通り進めれば難しくありません。落ち着いて進行してください。
リセット前に確認すべき注意事項
データのバックアップを忘れずに
リセットを行うと、iPhone内のデータはすべて消去されます。そのため、重要な情報を保護するには、事前にバックアップを取ることが不可欠です。iCloudやパソコンにデータを保存してからリセットを始めましょう。
Apple Payに登録されたSuicaの削除
交通系ICカードのSuicaが登録されている場合、リセット前に削除しておく必要があります。Walletアプリから簡単に削除できます。削除を怠ると、新しいデバイスで再登録できなくなる可能性があるため注意が必要です。
リセット後の設定とデータ復元方法
初期化後の復元手順
リセット後は、iCloudやパソコンに保存したバックアップデータを利用して、簡単に情報を復元できます。まるで新しいiPhoneを設定するような感覚で作業を進められるので安心です。
リセット後のスムーズなセットアップのために
初期化後、スムーズに設定を進めるためのポイントを押さえておきましょう:
- Apple IDとパスワードを事前に確認
- 初期化後のログインに必要です。
- 安定したWi-Fi環境を準備
- リセット後の設定作業にはWi-Fi接続が必須です。
- 復元データを用意
- バックアップデータをすぐに利用できる状態にしておくことで、重要な情報を迅速に取り戻せます。
リセット後に注意すべきポイント
Apple Payのカード情報を解除する
特にSuicaなどは1台のデバイスにしか登録できません。新しいiPhoneに移行する場合、事前に解除しておかないと再登録ができない場合があります。
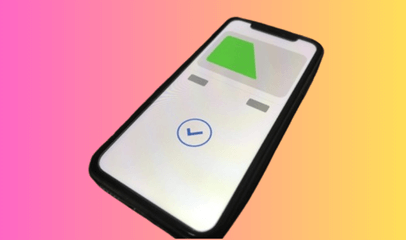
アクティベーションロックの確認
リセット後にはApple IDが必要となるため、ログイン情報を確実に確認しておきましょう。この情報が不明だと、新しい設定を進められなくなることがあります。
iPhoneのバックアップを行う手順
iCloudを使ったバックアップ方法
iCloudは手軽に利用でき、Wi-Fi環境さえあればどこでもバックアップが可能です。以下の手順で進めてください:
- Wi-Fiに接続
- バックアップには安定したWi-Fi環境が必要です。
- 設定を開く
- iPhoneの[設定]アプリをタップします。
- Apple IDを選択
- 画面上部に表示される自分の名前をタップし、Apple IDメニューを開きます。
- [iCloud]を選択
- 一覧から[iCloud]を選びます。
- [iCloudバックアップ]をタップ
- 次に[バックアップを今すぐ作成]をタップすると、データの保存が開始されます。
この方法では、写真、連絡先、メモ、アプリデータなどがiCloudに保存されます。無料プランでは容量制限があるため、必要に応じてプランのアップグレードを検討してください。
パソコンを使ったバックアップ方法
Macを使う場合
- iPhoneをMacに接続
- 付属のケーブルを使用して接続します。
- Finderを開く
- macOS Catalina以降では、Finderでデバイスを管理します。
- iPhoneを選択
- FinderのサイドバーからiPhoneをクリックします。
- [今すぐバックアップ]をクリック
- ローカルに保存する場合は、「このMacにバックアップを保存」を選びます。
Windowsを使う場合
- iTunesをインストール
- WindowsではiTunesが必要です(最新バージョンをダウンロードしてください)。
- iPhoneを接続
- ケーブルでパソコンに接続します。
- iTunesを開く
- 左上に表示されるiPhoneアイコンをクリックします。
- [今すぐバックアップ]を選択
- バックアップ先をローカルに設定し、暗号化オプションを選ぶと、より安全に保存できます。
バックアップ後に確認すべきポイント
バックアップデータの確認方法
バックアップが正しく行われたか確認する方法は次の通りです:
- iCloudの場合
- 設定アプリの[iCloud]メニューから、最新のバックアップ日付を確認できます。
- パソコンの場合
- FinderまたはiTunesの「デバイス」セクションで保存されたバックアップの一覧をチェックしてください。
バックアップ後に削除を避けたい情報の管理
リセット後、特に重要なデータがすぐに復元できるよう、以下の項目を念入りに確認してください:
- 写真や動画
- iCloud写真を有効にするか、Googleフォトなどのサービスを利用すると安心です。
- 連絡先とメッセージ
- これらもiCloudに保存されるため、データが不足していないか確認しましょう。
- アプリデータ
- ゲームや専用アプリの進行状況はアプリ内で別途バックアップ設定が必要な場合があります。
より安心なリセット準備のためのヒント
- 二重バックアップを行う
- iCloudとパソコンの両方でバックアップを取れば、万が一どちらかが失敗しても安心です。
- パスワード管理ツールを活用
- Apple IDや重要なアカウント情報を一元管理できるツールを使用すると、復元時のログインがスムーズになります。
- 時間に余裕を持つ
- リセット作業は慎重さが求められるため、慌てずに行える時間帯に実施しましょう。
まとめ
iPhoneのリセットは、譲渡や不具合解消、パスコード忘れ時に有効な手段です。リセット前には必ずデータをバックアップし、必要に応じてSuicaなどの情報を削除してください。記事では、設定アプリを利用した簡単なリセット方法や、パソコンを使ったリセット方法、さらにパスコードを忘れた場合のリセット手順を詳しく解説しました。リセット後のデータ復元方法や注意点についてもカバーしています。
