メルカリにログインしようとしたら、突然の「Windows セキュリティ 本人確認をしています。」という表示に悩まされていませんか?
この表示が出ると、キャンセルボタン以外が選択できず、 どうしようもない状況に陥ってしまいます。特に初めて 遭遇した方は、不安になるかもしれません。
この記事でわかること
- なぜこの表示が出るのか
- 安全に問題を解決する方法
- 今後同じ問題が起きないための設定
- パスキー認証の正しい使い方
Windows セキュリティ本人確認とは?発生原因を解説
最近、メルカリを利用しようとすると「Windows セキュリティ 本人確認をしています。」という表示が出て、困っている方が 増えています。

この現象は、メルカリが2024年9月から導入した新しい認証 システムに関係しています。従来のパスワード方式から、 より安全な「パスキー認証」への移行が進められているのです。
特にChrome(グーグル発行)を使用してWindows PCから アクセスした場合に、この表示が頻繁に現れます。時には USBセキュリティキーの挿入を求められることもあります。
このような変更が行われた背景には、オンラインショッピングを より安全に楽しんでいただくための、メルカリの取り組みが あります。パスワードの流出やフィッシング被害から ユーザーを守るため、認証方式を見直したのです。
ただし、突然の変更に戸惑う方も多いはずです。 心配なのは、この表示が本物なのか、それとも不正な ものなのかという点でしょう。
このように、セキュリティ強化が目的ですが、 初めて遭遇すると戸惑うことも多いはずです。
次は、メルカリが採用した新しい認証システム 「パスキー」について、詳しく見ていきましょう。
メルカリの新認証システム「パスキー」について
私たちはこれまで、さまざまなサービスでパスワードを使って きました。しかし、複雑なパスワードは覚えにくく、 使い回しは危険という悩みがありました。
パスキーは、こうした問題を解決する新しい認証方式です。 スマートフォンの指紋認証や顔認証といった、普段使い慣れた 生体認証を活用します。
実は、このパスキー認証は、世界的な大手IT企業が共同で 開発した技術なのです。Apple、Google、Microsoftといった 企業が、より安全なインターネット利用を目指して 採用を進めています。
安全性の面では、大きな特徴があります。パスワードは サーバーに保存される必要がありましたが、パスキーは ユーザーの端末内で暗号化して保管されます。これにより、 情報流出のリスクが大幅に減少します。
ただし、新しいシステムですので、いくつか注意点も あります。スマートフォンやパソコンが対応している 必要がありますし、機種変更の際には認証情報の 引き継ぎも必要になってきます。
【パスキーのメリット】と注意点のまとめ
メリット:
- 生体認証で簡単にログイン
- パスワードの記憶が不要
- フィッシング被害を防げる
- 端末内で暗号化して保管
新しいシステムゆえの注意点:
- 対応端末が必要
- 機種変更時の引き継ぎ手順を知っておく
- バックアップの設定を確認する
これらを踏まえた上で、実際の対処方法を 確認していきましょう。次の章では、Windows セキュリティ本人確認が表示された時の 具体的な解決方法をご紹介します。
Windows セキュリティ本人確認の5つの対処法
「Windows セキュリティ本人確認」の表示で困っている方に、 具体的な解決方法をご紹介します。状況に応じて、 最適な方法をお選びください。
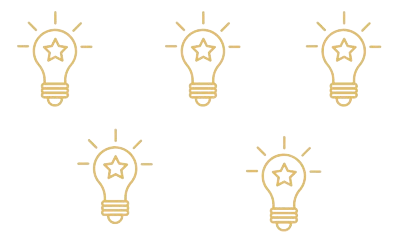
1. Chromeの設定を確認する方法
まずは、ブラウザの設定を確認しましょう。 アドレスバーに以下のURLを入力します:
- chrome://settings/passwords
- chrome://settings/payments
「Windows Helloを使用」という項目が有効になっていたら、 オフにしてみてください。この設定変更で解決することが 多いです。
2. スマートフォンでログインする
パソコンで問題が起きている場合、一時的な対処として スマートフォンからのログインが有効です。スマートフォン で正常にログインできれば、その後パソコンでの設定も スムーズに進められることが多いのです。
- スマートフォンでメルカリを開く
- ログインし直す
- パスキーを再設定する
3. 別のブラウザを使用する
もしChromeでうまくいかない場合は、別のブラウザを 試してみましょう。以下の主要なブラウザはパスキー認証に対応しています。
- Microsoft
- EdgeFirefox
- Safari(Macの場合)
4. キャッシュとCookieの削除
時として、古いデータが新しい認証を妨げていることが あります。ブラウザのキャッシュとCookieを削除して、 クリーンな状態から試してみるのも一つの手です。
- ChromeのメニューからCookieを削除
- キャッシュもあわせて削除
- ブラウザを再起動
5. メルカリサポートへの問い合わせ
上記の方法を試しても解決しない場合は、メルカリの サポートに相談しましょう。その際は、どのような 対処法を試したのか、具体的に説明すると、より適切な アドバイスを受けることができます。
- 発生している状況
- 試した対処法
- 使用している端末の情報
を明記すると、より適切な対応が期待できます。
では次に、パスキー認証の正しい 設定方法を知っておくと、より確実な解決につながります。 次の章で、詳しく説明していきましょう。
パスキー認証の正しい設定方法
パスキー認証の設定は、最初は少し手間に感じるかもしれません。 しかし、一度きちんと設定してしまえば、その後のログインは とても簡単になります。順番に解説していきましょう。
PCでの初期設定手順
- メルカリにアクセスする
- 「パスキーでログイン」を選択
- 表示されるQRコードを確認
- スマートフォンでQRコードをスキャン
スキャン後は、スマートフォン側で指紋認証などの生体認証を 行います。この時、パスキーに分かりやすい名前を つけておくと、後々便利です。
- ブラウザは最新版にアップデートしておく
- スマートフォンのカメラが使える状態にする
- Bluetoothをオンにしておく
スマートフォンでの認証設定
スマートフォンで行う操作は以下の通りです:
- QRコードスキャン後の画面で指紋認証を行う
- パスキーの名前を設定(例:自宅PC用など)
- 設定完了を確認
機種変更時の引き継ぎ方法
スマートフォンを変更する際は、パスキー情報の引き継ぎも 必要になります。同じOS間での変更なら、ほとんどの場合 自動的に引き継がれます。
ただし、AndroidからiPhoneへの変更など、異なるOS間 での移行の場合は注意が必要です。この場合は、古い端末 での情報エクスポートと、新しい端末へのインポートという 手順が必要になります。
設定がうまくいかないときのために、よくある質問と その回答をまとめてみました。次の章で詳しく 見ていきましょう。
スマートフォンの機種変更については、同じOS間なら 自動で引き継げます。しかし、AndroidからiOSなど、 異なるOS間での変更時は、手動での設定が必要になります。
- Googleアカウント連携で自動引き継ぎ
- iCloudアカウント連携で自動引き継ぎ
- 古い端末でパスキーをエクスポート
- 新しい端末でインポート
- 動作確認を行う
トラブル解決!よくある質問と回答
パスキー認証について、多くの方が抱える疑問を カテゴリーごとにまとめました。

基本的な疑問
機器の変更について
トラブル対応
セキュリティについて
それでは最後に、安全なメルカリ利用のための まとめに進みましょう。
まとめ:安全なメルカリログインのために
Windows セキュリティ本人確認の問題で、メルカリが 使えないとお困りの方は多いはずです。
記事の内容を簡単にまとめておきましょう:
【問題の原因】
- 新しい認証システム(パスキー)への移行
- Chromeの設定による影響
- 端末側の認証設定の問題
【解決のポイント】
- ブラウザ設定の確認と調整
- パスキー認証の正しい設定
- 必要に応じたサポートへの相談
今後のメルカリ利用をより安全にするために:
- 定期的なブラウザの更新を忘れずに
- パスキーの設定は慎重に行う
- 認証情報のバックアップを忘れずに
最後に、新しい認証方式に戸惑うのは当然のことです。 ご自身のペースで、安全な設定を進めていってください。
