YouTubeで音楽を聴きながらLINEやメールをチェックしたい…。そんな願いを叶える「バックグラウンド再生」の方法をご存知ですか?実は、iPhoneでもYouTube Premiumに加入しなくても実現可能なんです。
この記事では、iPhoneユーザーの「ながら視聴」を実現する、知って得する再生方法を完全解説します。
この記事でわかること
- SafariやChromeですぐに試せるバックグラウンド再生のやり方
- LINEを使った意外な裏技の手順
- 再生が止まってしまう時の具体的な対処法
- アプリ別の設定方法と注意点
- トラブル時の解決方法
特別なアプリのダウンロードも不要で、今すぐ実践できる方法ばかり。動画を見ながら他のアプリを使いたい方は、ぜひ最後までご覧ください。
iPhoneで無料でYouTubeをバックグラウンド再生する方法
通勤電車でYouTubeの音楽を楽しみたい。そんな時、画面を消すと再生が止まってしまい困った経験はありませんか?
実は、iPhoneでもバックグラウンド再生が可能なんです。しかも、YouTube Premiumに加入せずとも、無料で実現できる方法があります。
まずは、バックグラウンド再生が便利な場面と、その活用法について詳しく見ていきましょう。
iPhoneでバックグラウンド再生が必要な場面と活用メリット
毎日の通勤時間が有効活用できるのが、最大のメリットと言えるでしょう。
たとえば、お気に入りの音楽プレイリストを流しながら、メールチェックができます。
また、料理中にレシピ動画の音声だけを聞きながら、タイマーアプリを使うこともできるんです。
バッテリーの消費も抑えられるため、外出先での長時間視聴にも最適です。
無料でバックグラウンド再生を実現する4つの方法比較
それでは、実際の設定方法を見ていきましょう。以下の表は、主な4つの方法の特徴をまとめたものです。
| 再生方法 | 主な特徴 | おすすめポイント | 向いているユーザー |
|---|---|---|---|
| Safari版 | 設定が最も簡単、iOS標準ブラウザ、安定性が高い | 追加アプリ不要、アップデートの影響を受けにくい | 初めてバックグラウンド再生を試す方、シンプルな操作を好む方 |
| Chrome版 | Safariと類似の操作、Google連携が便利、ブックマーク同期可能 | PCとの連携が簡単、Google系サービスとの相性が良い | Googleサービスをよく使う方、複数端末を使用している方 |
| FireFox版 | プライバシー保護が充実、アドオン対応、カスタマイズ性が高い | バッテリー消費が少ない、広告ブロック機能内蔵 | プライバシーを重視する方、ブラウザをカスタマイズしたい方 |
| LINE版 | アプリ切替が簡単、ミニプレイヤー搭載、SNS共有がスムーズ | チャットしながら視聴可能、動画の共有が簡単 | LINEを頻繁に使う方、友達と動画を共有したい方 |
自分の使用スタイルに合わせて、最適な方法を選んでください。どの方法も無料で利用できるので、実際に試してみて、使いやすい方法を見つけるのがおすすめです。
各ブラウザ対応状況と推奨環境の確認方法
続いて、お使いのiPhoneで快適に視聴するための環境設定について解説していきます。
まず大切なのが、iOSのバージョン確認です。最新版では、ほとんどの方法が問題なく動作します。
ただし、古いiOSバージョンを使用している場合は、アップデートをおすすめします。
各ブラウザの最新バージョンもチェックしておきましょう。設定アプリから簡単に確認できます。
では、最も基本的なSafariでの設定方法から、具体的な手順を見ていきましょう。
SafariでYouTubeをバックグラウンド再生する手順と注意点
YouTubeの音楽を楽しみながら、他のアプリを使いたい。そんなあなたに、まずおすすめしたいのがSafariを使った方法です。
iPhoneに標準搭載されているSafariなら、余計なアプリをインストールする必要もありません。では、具体的な設定手順を見ていきましょう。
Safari版YouTube バックグラウンド再生の設定手順3ステップ
誰でも簡単に設定できる手順をご紹介します:
- 準備
- SafariでYouTube公式サイト(www.youtube.com)を開く
- 画面右上の「aA」アイコンをタップ
- デスクトップ表示に切り替え
- 「デスクトップ用Webサイトを表示」を選択
- 画面が切り替わるまで待つ(約3-5秒)
- バックグラウンド再生の開始
- 視聴したい動画を再生
- ホームボタンでホーム画面に戻る
- コントロールセンターから再生を再開
デスクトップモード切替時の画面操作方法
デスクトップモードに切り替えた後は、画面が少し見づらくなります。しかし、以下の操作で快適に視聴できます。
拡大・縮小は2本指でのピンチイン・ピンチアウトが便利です。また、横向き表示にすると、より見やすくなるでしょう。
iPhoneのコントロールセンターからの再生操作手順
バックグラウンド再生中の操作は、コントロールセンターが重要な役割を果たします。
画面右上(または画面上部)から下にスワイプしてコントロールセンターを開き、再生中コンテンツの部分をタップすれば、簡単に一時停止や再生の操作ができます。
Safariでバックグラウンド再生が途切れる場合の対処法
もし再生が途切れてしまった場合は、以下の方法を試してみましょう:
- 再生が止まった場合
- コントロールセンターを開く
- 再生ボタンを押して再開
- それでも直らない場合
- Safariに戻る
- 再度動画を再生
- もう一度ホーム画面に戻る
Safariでの設定方法を理解したところで、次はChromeブラウザでの設定方法を見ていきましょう。Google系のサービスをよく使う方は、こちらの方が便利かもしれません。
ChromeでYouTubeをバックグラウンド再生する設定方法
SafariとGoogle Chrome、どちらを使うべきか迷っている方も多いのではないでしょうか。実は、ChromeでもSafariと同じようにバックグラウンド再生が可能です。
特にGoogleアカウントでログインしている方なら、ブックマークや履歴の同期も便利に使えます。
Chrome版YouTubeバックグラウンド再生の初期設定手順
Chromeでバックグラウンド再生を実現する手順は以下の通りです:
- 基本設定
- Chromeアプリを起動
- YouTube公式サイトにアクセス
- 画面右下のメニューボタン(3点マーク)をタップ
- デスクトップモードへの切り替え
- 「PC版サイトを表示」にチェックを入れる
- 画面の更新を待つ
- YouTubeのデスクトップ版が表示されることを確認
- 再生の開始
- 視聴したい動画を選択して再生
- ホーム画面に戻る
- コントロールセンターから再生を再開
デスクトップサイト表示モードの有効化方法
デスクトップモードの表示が不安定な場合は、以下の設定を確認しましょう:
- Chromeの設定を開く
- 「サイト設定」を選択
- 「デスクトップ モード」が有効になっているか確認
これにより、より安定した視聴が可能になります。
Chrome版YouTubeで広告をスキップする正しい手順
Chromeでバックグラウンド再生中に広告が表示された場合の対処法です:
- 広告表示時
- コントロールセンターから一時停止
- Chromeに戻り、スキップボタンをタップ
- 再度ホーム画面に戻って再生
- 広告が頻繁に表示される場合
- 長めの動画を選択する
- プレイリストを活用する
再生が停止した場合の具体的な対処方法
バックグラウンド再生が突然停止してしまった場合は:
- まずは基本の対処
- コントロールセンターを開く
- 再生ボタンをタップ
- それでも直らない場合
- Chromeに戻る
- ページを再読み込み
- デスクトップモードを確認
- 再度動画を再生
FireFoxでYouTubeをバックグラウンド再生する手順と注意点
FireFoxでYouTubeのバックグラウンド再生を設定する、具体的な手順を見ていきましょう。誰でも簡単に試せる基本的な方法です。
FireFox版YouTube バックグラウンド再生の設定手順3ステップ
まずは、設定手順を順番に確認していきましょう:
- 基本設定
- FireFoxでYouTubeのウェブサイト(www.youtube.com)を開く
- 上部のアドレスバー左にある「aA」アイコンをタップ
- メニューから「デスクトップ用Webサイトを表示」を選択
- 動画の再生を開始
- 再生したい動画を選んでタップ
- 動画が正常に再生されることを確認
- 必要に応じて画質設定を調整
- バックグラウンド再生の開始
- 動画再生中にホームボタンでホーム画面に戻る
- 画面を下にスワイプしてコントロールセンターを表示
- 音声が再生されていることを確認
デスクトップモード切替時の画面操作方法
デスクトップモードに切り替えると、画面が少し見づらくなることがあります。以下の操作で快適に視聴できます:
- 画面の拡大縮小
- 2本指でのピンチイン・アウトで調整
- ダブルタップで適度なサイズに自動調整
- 操作性の向上
- 横画面モードの活用
- サイドバーの非表示設定
- スクロールの調整
iPhoneのコントロールセンターからの再生操作手順
コントロールセンターを活用すると、より便利に操作できます:
- 通常の再生操作
- 画面上部から下にスワイプ
- 再生コントロールをタップ
- 音量や再生/一時停止の調整
- ロック画面からの操作
- ロック画面を表示
- メディアプレイヤーの操作パネルを使用
- 音量ボタンでの調整も可能
バックグラウンド再生が途切れる場合の対処法
再生が途切れる場合は、以下の手順を試してみましょう:
- 簡単な対処法
- コントロールセンターから再開
- Safariに戻って再生し直す
- アプリを完全に終了して再起動
- それでも直らない場合
- FireFox自体を再起動
- iPhone自体を再起動
- 設定をやり直す
続いては、意外と知られていないLINEアプリを使った方法をご紹介します。SNSをよく使う方は、この方法が便利かもしれません。
LINEアプリを使ったYouTubeバックグラウンド再生の裏技と手順
LINEを日常的に使っている方に朗報です。実は、普段使っているLINEアプリを活用することで、手軽にYouTubeのバックグラウンド再生ができるんです。
この方法の魅力は、すでに使い慣れたアプリで操作できること。新しいアプリをインストールする必要もありません。
LINE版YouTube再生の3ステップ設定ガイド
LINEでバックグラウンド再生を実現する手順をご紹介します:
- 準備作業
- LINEアプリを起動
- 「ノート」を新規作成
- または既存のトークルームを利用
- 動画の共有設定
- YouTubeアプリで視聴したい動画を開く
- 共有ボタンをタップ
- LINEを選択してノートに送信
- 再生の開始
- 送信したリンクをタップ
- LINE内ブラウザで動画を再生
- ホーム画面に戻っても再生が継続
プライベートグループを活用した快適な視聴方法
一人で使用する場合は、プライベートな視聴環境を作りましょう:
- 自分だけのグループ作成
- 「グループトーク作成」を選択
- メンバーを追加せずに作成
- グループ名は「YouTube保存用」などに設定
- グループの活用方法
- お気に入りの動画リンクを保存
- プレイリスト感覚で管理
- 後で見たい動画もストック
LINEミニプレイヤーの効果的な使い方
LINEのミニプレイヤー機能を使えば、より快適に視聴できます:
- ミニプレイヤーの起動
- 動画再生中にホーム画面へ
- 自動でミニプレイヤーが表示
- 画面の好きな位置に移動可能
- 便利な操作方法
- ミニプレイヤーをダブルタップで全画面表示
- スワイプで一時的に非表示
- 音量はデバイスボタンで調整
LINE版YouTubeバックグラウンド再生のデメリットと対策
この方法にも、いくつか注意点があります:
- 音質について
- 標準設定では音質が若干低下
- WiFi環境での視聴を推奨
- データ通信量を節約したい場合は画質を下げる
- 安定性を高める工夫
- 定期的にキャッシュを削除
- LINEアプリを最新版に更新
- バッテリー消費を抑えるため、不要なチャットは閉じる
ここまで無料での視聴方法を紹介してきましたが、より快適に視聴したい方は、YouTube Premiumという選択肢もあります。次のセクションでは、その機能と料金プランについて詳しく解説していきましょう。
YouTube Premiumの機能と料金プラン完全ガイド
ここまで無料での再生方法を紹介してきましたが、「より確実に、快適に使いたい」という方には、YouTube Premiumがおすすめです。
毎日YouTubeを楽しむ方なら、その便利さを実感できる機能が満載です。料金に見合った価値があるのか、詳しく見ていきましょう。
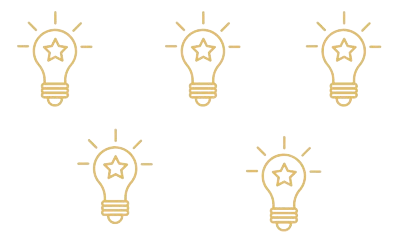
YouTube Premium料金プランの詳細比較
| プラン名 | 月額料金 | 年間プラン | 利用可能人数 | 主な特徴 |
|---|---|---|---|---|
| 個人プラン | 1,280円 | 12,800円 | 1人 | バックグラウンド再生、広告なし、オフライン再生 |
| ファミリープラン | 2,280円 | – | 最大5人 | 個人プランの特徴を家族で共有可能 |
| 学割プラン | 780円 | – | 1人 | 最初の1ケ月無料 |
YouTube Premiumファミリープランのコスパ検証
ファミリープランは、家族(2名以上)での利用を考えると費用対効果が高くなります:
- 月額料金の比較
- 個人プラン:1人あたり1,280円
- ファミリープラン:5人利用時、1人あたり約456円 (2,280円÷5人=456円)
- 年間でのコスパ
- 個人プラン:年間12,800円で約1,067円/月
- ファミリープラン:5人利用の場合、1人あたり年間約5,472円(月456円)
3. 家族での活用法
- 子供用アカウントでの制限設定
- デバイスごとの同時視聴
- プレイリストの共有機能
- 家族での音楽共有
無料トライアル申込から解約までの手順
- 無料トライアルの申し込み方法
- YouTubeアプリを起動
- アカウントアイコンをタップ
- 「YouTube Premiumを試す」を選択
- お支払い情報を入力
- 解約方法
- YouTubeアプリの設定を開く
- 「購入と会員資格」を選択
- 「登録解除」をタップ
- 解約理由を選択して完了
バックグラウンド再生以外の便利機能まとめ
Premium会員になると、以下の機能も利用できます:
- 動画関連の機能
- 広告が一切表示されない
- オフライン再生が可能
- バックグラウンドでの再生
- 高画質での視聴オプション
- 音楽関連の機能
- YouTube Musicの利用
- 高音質でのストリーミング
- AIミックスプレイリスト
- 歌詞表示機能
バックグラウンド再生でよくあるトラブルとその解決方法について見ていきましょう。具体的な対処法を知っておくと、安心して利用できますよ。
iPhoneでYouTubeバックグラウンド再生のトラブルシューティング
せっかくバックグラウンド再生を設定したのに、突然音が止まってしまった。
そんな経験をした方も多いのではないでしょうか。

バックグラウンド再生が突然停止する原因と解決策
突然の再生停止は、主に通信環境の問題が原因です。まずはWiFiの電波強度を確認してみましょう。電波が弱い場合は、モバイルデータ通信に切り替えることで改善することがあります。それでも解決しない時は、機内モードを一度オンにして、再度オフにすると上手くいくことが多いですよ。
iOSアップデート後の動作確認と設定見直し
Safariを使用している場合は、デスクトップモードが正しく設定されているか確認してください。設定が外れていることが多いので、ブラウザを再起動してページを読み込み直してみましょう。
ChromeやFireFoxの場合は、キャッシュをクリアするのが効果的です。また、Cookie設定を確認して、必要に応じてシークレットモードでも試してみてください。
LINEでの視聴時は、アプリの再インストールが最も確実な解決方法です。それが面倒な場合は、トークルームを作り直してリンクを再送信することでも改善することがあります。
よくある質問と解決方法
バックグラウンド再生について、よく寄せられる質問にお答えします。
設定や音質、代替手段など、気になる疑問を解消していきましょう。

無料視聴時のトラブル対応についての質問
Premium利用に関する疑問
音質に関する質問
代替手段についての質問
iOS環境とバージョン対応についての質問
データ通信量と節約のポイントについての質問
最新アップデートでの変更点についての質問
セキュリティ対策のポイントの質問
まとめ
音楽を聴きながらメールやSNSを使いたい。そんな当たり前の願いを叶えるYouTubeのバックグラウンド再生。この記事では、無料で実現できる方法から有料サービスまで、幅広い選択肢をご紹介しました。
特におすすめなのが、標準ブラウザのSafariを使う方法です。追加アプリのダウンロードも不要で、今すぐ試せる手軽さが魅力です。Google系サービスをよく使う方には、Chrome版がおすすめ。LINEユーザーなら、ミニプレイヤー機能が便利です。
また、より快適な視聴環境を求める方には、YouTube Premiumという選択肢も。広告なしの視聴や高音質再生など、様々な特典を活用できます。
重要なのは、自分の使い方に合った方法を選ぶこと。この記事を参考に、ぜひ快適なバックグラウンド再生を実現してください。
トラブル発生時も、この記事で紹介した対処法を試してみてください。それでも解決しない場合は、アプリの開発元が提供するサポート情報も参考になるはずです。
最後に、セキュリティ面での注意点も忘れずに。信頼できるアプリと正規の方法で、安全に動画を楽しみましょう。
