Excel作業中に「クリーンアップを実行中」と突然表示され、ファイル更新が停止することがあります。多くのユーザーに共通のトラブルで、しばしばOneDriveの同期問題が原因です。特に、複数名が同一ファイルを共有し作業する場合、この現象は頻繁に発生します。そこで、この記事では直面した際の具体的な対処法をステップと共に説明します。
この記事でわかること:
- 問題の原因
- 具体的な対処方法
- トラブルシューティング:
- 長期的な予防策
この記事が、Excelの使用中に発生する更新停止問題に対する理解を深め、解決へとお役に立てることを願っています。
Excelで更新できない問題の全容とは?
Microsoft Excelはデータ整理、分析、報告に広く使われています。しかし、時に更新作業が停止することがあります。特に、クリーンアップを実行中は、Excelファイルの更新が一時的にできなくなります。
これは非常に困惑する状況であり、作業の効率を大きく損ないます。では、なぜこのような問題が発生し、その原因は何なのでしょうか?
「クリーンアップを実行中」と表示される原因
このメッセージは主にExcelがOneDriveと同期する際に発生します。Excelは作業ファイルを自動保存し、クラウドにバックアップします。これによりどこからでもアクセス可能です。
しかし、複数ユーザーが同ファイルを同時編集すると競合が生じます。その結果、Excelは「クリーンアップ」を試み、プロセスが長引くことがあります。
なぜExcelは更新を停止するのか?
「クリーンアップを実行中」というメッセージはデータ整合性の保持を目指します。Excelがローカルキャッシュとクラウドファイルを同期中に問題が起こると、更新が一時停止されます。
この状態でExcelを再起動しても問題が解決しないことが多いです。そのため、クリーンアッププロセス完了まで待つ必要があります。
この問題を解決するためのアプローチ
この問題に直面した場合、いくつかの対処法が考えられます。
一つ目は、ExcelとOneDriveの同期を手動でリセットすることです。まず、OneDriveを完全に終了します。次にローカルキャッシュをクリアし、OneDriveを再起動します。その後、Excelファイルを開いてください。
また、ウェブブラウザでクラウドのファイルに直接アクセスする方法も効果的です。これでデスクトップアプリの同期問題を避け、最新のファイルにアクセスできます。
Excelの更新が停止する問題は複数の原因があります。しかし、適切な対応をすれば解決できます。エラーメッセージが表示されても冷静に、試すべき手順を実行してください。
OneDriveとの同期問題が引き起こすExcelの更新停止
OneDriveはMicrosoftのクラウドストレージで、ファイルをオンライン保存します。これによりどこからでもアクセスが可能です。
しかし、ExcelとOneDriveがデータを同期する際、特に複数ユーザーが同時にファイルを操作している場合、予期せぬ問題が生じることがあります。これらの同期問題は、Excelの更新を突然停止させる原因となることが多いです。
複数ユーザーが影響を受ける同期の課題
OneDriveでExcelファイルを共有し、複数で編集すると問題が発生し易いです。他のユーザーの変更がすぐに反映されないと、データ不整合が生じます。
その結果、「クリーンアップを実行中」と表示され、作業が停止することがあります。この問題は作業効率を大幅に低下させ、チームの生産性にも悪影響を及ぼす可能性があります。
ローカルとクラウドのデータ同期失敗
ExcelとOneDriveの同期問題は主に、ローカルキャッシュとクラウドファイル間の不整合から生じます。Excelは作業データをローカルに一時保存し、定期的にクラウドと同期を試みます。しかし、同期中にネットワーク遅延や技術的問題が発生すると、ローカルとクラウドのデータが合わなくなり、更新が停止することがあります。
同期失敗は特に、インターネット接続が不安定な場所やシステム障害時に起こります。この問題を解決するには、ローカルキャッシュのクリア、OneDriveの同期設定調整、または同期機能の一時無効化が必要です。
実践的解決策:Excelの「クリーンアップを実行中」問題を解消するステップ
Excelで「クリーンアップを実行中」というメッセージに直面した時、作業の停止を防ぎ、ファイルの更新を再開するための具体的な手順を踏むことが重要です。
ここでは、OneDriveのキャッシュをクリアし、ExcelとOneDriveを効果的に再起動する方法を詳細に解説します。
OneDriveのキャッシュをクリアする手順
OneDriveのキャッシュをクリアすることで、古いまたは競合しているデータを削除し、クラウドサーバーとの同期をリセットできます。
これにより、Excelファイルの更新がスムーズに行われるようになります。以下にキャッシュのクリア方法を示します
- OneDriveを完全に終了させる:
- タスクバーのOneDriveアイコンを右クリックし、「終了」を選択します。これにより、OneDriveのプロセスが完全に停止されます。
- タスクバーのOneDriveアイコンを右クリックし、「終了」を選択します。これにより、OneDriveのプロセスが完全に停止されます。
- キャッシュフォルダにアクセスする:
- Windowsキー + Rを押して「ファイル名を指定して実行」ウィンドウを開きます。
- %localappdata%\Microsoft\Office\16.0\OfficeFileCacheと入力またはペーストし、「OK」をクリックします。
- キャッシュフォルダ内のファイルを削除する:
- 開かれたフォルダ内で、「0」と名付けられたフォルダを含むすべてのキャッシュファイルを削除します。
ExcelとOneDriveの再起動方法
キャッシュのクリア後、ExcelとOneDriveを再起動することで、最新の設定が適用され、ファイルの同期が正常に行われるようになります。
- OneDriveを再起動する:
- スタートメニューからOneDriveを検索し、開始します。これにより、OneDriveが新たに起動され、クラウドサーバーとの同期が再開されます。
- スタートメニューからOneDriveを検索し、開始します。これにより、OneDriveが新たに起動され、クラウドサーバーとの同期が再開されます。
- Excelを再開する:
- OneDriveの再起動後、問題のあったExcelファイルを開きます。この時点で、ファイルが最新状態に更新されているかを確認してください。
この手順に従うことで、Excelの「クリーンアップを実行中」の問題を解消し、ファイルの更新を再び行えるようになることが期待されます。もし問題が続く場合は、さらなるネットワーク設定の見直しや、Microsoftサポートへの問い合わせを検討してください。
トラブルシューティングと予防策
Excelで更新が行えない場合は、迅速な対処が必要です。また、将来的に同様の問題を防ぐための予防策も非常に重要です。
以下に、更新が行えない際の解決策と、Excelの使用におけるベストプラクティスを示します。
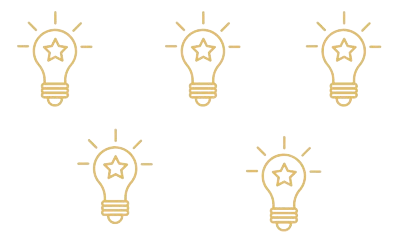
更新が行えない際の迅速な解決策
Excelで更新が行えなくなった時には、以下のステップを試してください:
- ファイルの再保存:
- 更新が行えないExcelファイルを開き、異なる名前で保存してみてください。これにより、ファイルの新しいコピーが作成され、時には同期の問題が解決することがあります。
- 更新が行えないExcelファイルを開き、異なる名前で保存してみてください。これにより、ファイルの新しいコピーが作成され、時には同期の問題が解決することがあります。
- エクセルの修復機能の利用:
- Excelが正常に動作しない場合、Microsoft Officeの修復機能を利用すると良いでしょう。コントロールパネルからプログラムのアンインストールまたは変更を選び、Office製品で「修復」オプションを選択します。
- Excelが正常に動作しない場合、Microsoft Officeの修復機能を利用すると良いでしょう。コントロールパネルからプログラムのアンインストールまたは変更を選び、Office製品で「修復」オプションを選択します。
- オフラインモードでの作業:
- ネットワークの問題が原因で更新が行えない場合、一時的にインターネットから切断し、オフラインモードで作業を試みると効果的です。
今後の問題を防ぐためのベストプラクティス
Excelの同期問題を未然に防ぐためには、以下のベストプラクティスを実施することが推奨されます:
- 定期的なバックアップ:
- 重要なExcelファイルは定期的にバックアップを取ることが重要です。クラウドサービスだけでなく、外部ドライブや別のストレージにも保存しておくと安全です。
- 重要なExcelファイルは定期的にバックアップを取ることが重要です。クラウドサービスだけでなく、外部ドライブや別のストレージにも保存しておくと安全です。
- 最新のソフトウェアを維持:
- ExcelとOneDriveを常に最新の状態に保つことで、最新のバグ修正や機能改善を利用できます。自動更新機能を有効にしておくことをお勧めします。
- ExcelとOneDriveを常に最新の状態に保つことで、最新のバグ修正や機能改善を利用できます。自動更新機能を有効にしておくことをお勧めします。
- 良好なインターネット接続の確保:
- 安定したインターネット接続は、クラウドサービスとの同期には不可欠です。ネットワーク設定を最適化し、必要であれば高速なインターネットプランに変更することを検討してください。
- 安定したインターネット接続は、クラウドサービスとの同期には不可欠です。ネットワーク設定を最適化し、必要であれば高速なインターネットプランに変更することを検討してください。
- 同時編集の計画:
- 複数のユーザーで同一のファイルを同時に編集する場合は、編集スケジュールを計画するか、変更が被らないようにコミュニケーションを取ることが重要です。
これらの対策を講じることで、Excelの更新問題を効果的に回避し、スムーズなファイル管理を実現することができます。
まとめ
この記事ではExcelとOneDrive間の更新停止問題を説明します。
特に「クリーンアップを実行中」と表示される原因と対処法に焦点を当てました。問題の原因には、複数ユーザーの同時編集やデータ不整合があります。
解決策としてOneDriveのキャッシュクリア、同期設定の調整、同期機能の一時無効化を提案します。これらの措置で作業効率とチーム生産性の低下を抑えられます。
