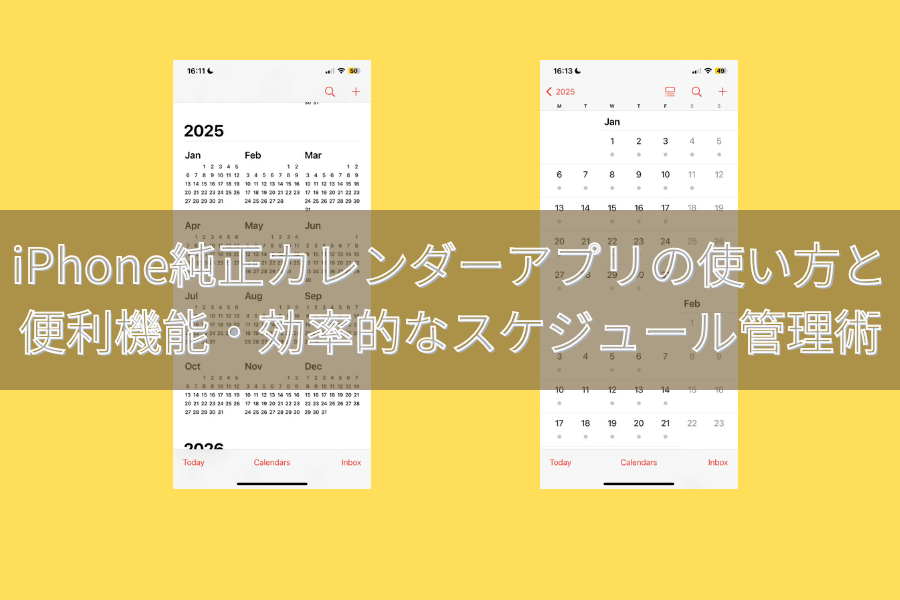iPhoneの標準カレンダーアプリは、直感的な操作性と豊富な機能で、日常生活やビジネスのスケジュール管理を助ける強力なツールです。
- 簡単な予定登録
- カスタマイズ可能な通知設定
- 色分けによる見やすい管理
- Appleデバイス間のシームレスな同期
これらの機能が、日々の計画を効率よく整理するのに役立ちます。
しかし、アプリの機能が多岐にわたるため、どのように利用すれば最大限に活用できるか、初めての方には少し難しいかもしれません。
本記事では、iPhoneカレンダーの基本的な使い方から、さらに上級者向けのテクニックまでを、初心者でも理解しやすいように詳しく解説します。
iPhoneカレンダーを最大限に活用して、日々のスケジュール管理をよりスムーズにしましょう。
iPhoneカレンダーアプリの基本を把握する
Appleのカレンダーアプリの機能紹介
Appleの標準カレンダーアプリは、様々な機能が簡単に使えるように設計されています。このアプリでは、時間管理を柔軟に行い、個人のライフスタイルや仕事に合わせてカスタマイズが可能です。
表示オプションには日、週、月、年ビューがあります。日々のタスクを詳しくチェックしたり、長期的な計画を概観したりすることが可能です。たとえば、日々の活動は「日」ビューで見ることができ、年間の休暇計画などは「年」ビューで一括して確認することができます。
予定はリマインダーを設定でき、重要なイベントが近づいている時には事前にアラートを受け取ることが可能です。この機能により、忙しい中でも大事な予定を見落とすことがありません。
さらに、スマートフォンのカレンダー機能を使って、会議の場所や持参すべき書類などの詳細情報を予定に追加することができます。また、予定を色分けすることにより、視覚的にスケジュールを管理しやすくなります。これらの機能を駆使することで、従来の手帳を超えた効率的なスケジュール管理が可能になります。
カレンダーでのスケジュール管理の手順
1.カレンダーアプリを開く
- アプリをタップして起動します。これが全てのスケジューリング作業の出発点です。
2.表示形式を選択する
- アプリ内のナビゲーションバーを使用して、カレンダーの表示形式を変更します。
3.希望するビューを選択します
- 日ビュー
- 選択した日にちのすべての予定とその詳細な時刻を表示します。
- その日のタイムラインを細かく管理することが可能となります。
- 週ビュー
- 週単位でスケジュールを表示し、一週間の予定を一目で把握できます。
- これにより、週間の活動のバランスを効果的に計画することが可能です。
- 月ビュー
- 月単位での予定を一覧表示します。
- 月間での重要なイベントやアポイントメントを瞬時に確認できます。
- 年ビュー
- 年単位でカレンダーを表示し、長期的な計画や
- 重要な日付を一覧で確認できます。
- 一年全体の予定を俯瞰することで、年間の予定調整や重要な日の把握が容易になります。
4.通知を設定する
- 予定の詳細画面から通知オプションを選びます。
- リマインダーが表示されるタイミングを設定
- 例: イベントの15分前、1時間前などを設定します。
- これにより、予定の時間を忘れず、準備に必要な時間を有効に使えるようになります。
5.予定のフィルタリングを利用する
- 特定のイベントだけに焦点を当てる場合は、フィルタリング機能を使用します。
- 特定のカテゴリやラベルに基づいて予定を絞り込めます。
- 情報をすばやく見つけ出すことが可能ですね。
これらの手順を踏むことで、Appleカレンダーを存分に活用可能となります。その結果、日々のスケジュール管理が格段に効率的になります。忙しい毎日でも生産性を維持し、スケジュール調整するできるのが嬉しいですね。
カレンダーアプリでの予定確認と管理方法
iPhoneのカレンダーアプリで日々のスケジュール管理が非常に簡単になります。アプリの画面上部のナビゲーションバーから、希望する表示形式に切り替え可能です。ビューを選択すると、その日の予定から1年間まとめた予定が表示されます。
さらに、重要な予定には通知機能の設定がおすすめです。設定した時間前にリマインダーが自動的に表示され、予定の準備に役立ちます。また、予定が多い場合は、特定の予定だけを表示する事でスケジュールをより効率的に管理できます。
これらの機能を活用することで、忙しい日々の中でもスケジュールを効果的に管理し、生産的な時間を過ごすことが可能です。
iPhoneカレンダーで予定を効率的に管理する
カレンダーアプリを使用することで、あなたのスケジュール管理がぐっと楽になります。このセクションでは、予定の追加から、日付の表示切り替え、色分け、メモの追加に至るまで、iPhoneカレンダーを使って効果的に予定を管理する方法を紹介します。それでは、具体的な手順を見ていきましょう。
予定の追加手順
iPhoneカレンダーで新しい予定を追加するプロセスは非常にシンプルで直感的です。
- カレンダーアプリを開きます。
- 画面右上の「+」ボタンをタップします。
- 予定の詳細画面で、「予定名」を入力し、場所や開始・終了時間を設定します。
- リマインダーを使って、予定の数分前や1時間前に通知を受け取る設定を行います。
- 全ての詳細を入力し終えたら、「完了」ボタンをタップして予定をカレンダーに保存します。
日付表示を切り替えて予定を確認する
カレンダーの表示方法を変更することで、スケジュールをより効率的に確認できます:
- 「日」表示: 一日の予定を細かく確認。
- 「月」表示: 一か月の予定を一覧で確認。
- 「年」表示: 長期間のスケジュールを効率的に確認し、予定の重なりを把握。
色分けで予定を一目で識別する方法
カレンダーの予定を色分けすることで、予定のタイプごとに瞬時に識別できます。
例えば、仕事関連は青、プライベートは赤に設定すると、視覚的にすぐに区別がつきます。この設定は予定の編集画面で「カレンダー」をタップし、希望する色を選ぶだけで完了します。色分けを利用することで、スケジュールの把握が容易になり、重要な予定も見逃すことがありません。
予定にメモを追加する方法
予定に直接メモを追加することで、必要な情報をカレンダー内で一元管理できます。
- 予定の編集画面を開きます。
- 「メモ」欄に必要な情報を入力します(例:待ち合わせ場所、持参するものなど)。
- 保存して、予定にメモを追加します。
iPhoneカレンダーアプリの高度な利用方法
iPhoneカレンダーアプリで、日常のスケジュール管理をさらに進化させましょう。ここでは、繰り返し予定の設定やドラッグ&ドロップによる編集、事前通知の設定、移動時間の追加といった高度な機能を紹介します。これらの機能を活用することで、スケジュール管理がより柔軟で効率的になります。それでは、具体的な手順とその活用方法を見ていきましょう。
繰り返し予定の設定方法
繰り返し予定を設定することで、一度の入力で済みます。例えば、毎週の会議や年に一度の記念日も、カレンダーに「繰り返し」として登録します。
この操作を行うには、予定の編集画面で「繰り返し」を選択し、「毎週」や「毎年」などのオプションを指定します。
これにより、設定した予定は削除されるまで自動でカレンダーに追加され続けます。したがって、大切な日を見落とす心配がありません。
ドラッグ&ドロップで予定を編集する
予定の調整が必要な場合、ドラッグ&ドロップ機能が便利です。具体的には、予定を長押しし、目的の日時へドラッグしてリリースします。この直感的な操作により、スケジュールの変更が迅速かつ簡単に行えます。忙しい日々でも、時間を効率的に管理できます。
予定の事前通知設定
Phoneカレンダーの通知機能で、予定前にアラートが届きます。この機能を使うには、編集画面で「通知」を選び、希望の時間を設定します。例えば、イベントの5分前や1時間前に設定できます。この通知機能を活用すると、大切な予定を忘れずに、日々をスムーズに過ごせます。
移動時間を予定に追加して効率を上げる
移動時間の設定は、次の予定への移動も考慮に入れます。予定の編集画面で「移動時間」を選び、必要な時間を追加します。これにより、他の予定との衝突を避けることができます。外出が多い日も、余裕を持って行動でき、一日を効率的に過ごせます。
Appleデバイス間のカレンダー同期と連携
デバイス間でカレンダーを同期させると、スケジュール管理を大幅に向上させます。ここでは、iPadやMacとの同期やiCloudを通じた同期について解説します。 さらに、他のサービスとの連携、他アプリカレンダーの追加方法について説明します。それでは、Appleデバイス間でのスムーズなカレンダー共有の方法を探ります。
iPadやMacとのカレンダー同期方法
PadやMacとiPhone間でカレンダーを同期するには、各デバイスが同じApple IDでiCloudにログインしていることを確認します。
次に、各デバイスでカレンダーの同期を有効にします。
- Apple IDでログイン
- iPadやMacで設定アプリを開き、Apple IDでサインインします。
- iCloud設定へ進む
- ログイン後、プロファイルの「iCloud」を選択します。
- カレンダーを同期
- 「iCloud」の中の「カレンダー」オプションでONに切り替えて同期を開始します。
iCloudを使ったカレンダーの同期
全デバイスでiCloudを通じてカレンダーを同期するための手順は以下の通りです。
- Apple IDでサインイン
- 使用しているすべてのデバイスで同じApple IDを使用していることを確認します。
- iCloud設定を開く
- iPhone、iPad、Macそれぞれの設定からiCloudにアクセスします。
- カレンダーの同期を有効に
- iCloudの設定で「カレンダー」を見つけ、同期をONに設定します。
Googleカレンダーなど他サービスとの連携
iPhoneカレンダーはGoogleカレンダーなど他サービスと連携可能です。設定メニューからアカウントを追加し、希望のサービスを設定することができます。これにより、複数のスケジュールを一つのアプリで管理できます。
他のアプリカレンダーを追加する方法
異なるカレンダーアプリからもスケジュールを統合できます。まず、設定に進んで「カレンダー」セクションを開きます。次に、「アカウントを追加」を選び、連携したいサービスの情報を入力します。これにより、全ての重要な予定を一箇所で確認でき、日々の計画がスムーズに行えます。
iPhoneカレンダーアプリのカスタマイズ
カレンダーをカスタマイズすることで、プライバシー保護とスケジュールが簡単に確認できます。以下では、秘密の予定の隠し方とホーム画面でのウィジェットの表示方法について解説します。
秘密の予定を隠す方法
個人の予定を非表示に簡単に設定できます。まず、カレンダーを開いて、「カレンダーを表示」から選択。非表示にしたい項目をオフにしましょう。この方法で、選択した予定が隠れます。必要に応じて、予定を再表示することも可能です。
ホーム画面にカレンダーウィジェットを表示する
ウィジェットを設置すると、アプリを開かずに予定がチェックできます。ホーム画面長押し後、「+」をタップ。カレンダーウィジェットを選んで追加します。ウィジェットは数種類あり、用途に合わせて選べます。これで、日々の予定がすぐに見え、忙しい時間も効率的に管理できます。
主なウィジェットの種類
- 今日の予定ウィジェット:
- このウィジェットは、その日の全予定を一覧で表示します。
- サイズオプションには小、中、大があり、表示される情報量がサイズによって異なります。
- 月間カレンダーウィジェット:
- 月間ビューを提供し、全体的な月の予定が一目で確認できます。
- 主に中サイズと大サイズで利用可能です。
- アップネクストウィジェット:
- 近い未来の予定のみを表示し、即座に次の予定が何であるかを知ることができます。
- 小サイズでは次の1つのイベントのみ、大サイズでは複数の予定を表示します。
これらのウィジェットを活用することで、ホーム画面から直接カレンダー情報にアクセスし、効率的に日々のスケジュール管理を行うことができます。
よくある質問と答え
iPhoneカレンダーアプリの使用中に生じる一般的な疑問に答えます。ここでは、アプリの復元、新しいiPhoneへのデータ引継ぎ、他の便利なカレンダーアプリについて詳しく解説します。
データ関連
不具合
カレンダーを非表示にする
他のアプリ
まとめ
iPhoneカレンダーアプリは、日常や仕事のスケジュール管理に役立つ直感的で多機能なツールです。基本操作から高度な設定まで、多様なニーズに対応可能です。カレンダー表示の切り替え、予定の色分けやメモ追加、移動時間の設定など、便利な機能を活用することでスケジュール管理が格段に効率的になります。また、Appleデバイス間の同期や他サービスとの連携により、複数のデバイスで予定を共有することも容易です。さらに、ウィジェットの利用やプライバシー設定で、個人のニーズに合わせたカスタマイズが可能です。これらのポイントを押さえることで、日々のスケジュールをよりスムーズに管理できます。