「写真をステッカーに変換できるって聞いたけど、やり方がわからない…」 「SNSで友達がかわいいステッカーを使ってるのを見たけど、どうやって作るの?」
そんな疑問をお持ちの方へ。この記事では、iPhoneの新機能「写真ステッカー」の作り方を、初心者の方にもわかりやすく解説します。面倒な編集作業は一切不要。写真を長押しするだけで、あなたのお気に入りの写真がすぐにステッカーに変身します!
この記事を読むと分かること:
- 【基本の作り方】写真からステッカーを作る3ステップ解説
- 【応用テクニック】Live Photosで動くステッカーを作成する方法
- 【デザイン】エフェクトを使って写真をおしゃれに加工するコツ
- 【活用法】LINE・インスタグラムでステッカーを使うテクニック
- 【便利機能】作ったステッカーを効率的に管理・整理する方法
- 【トラブル対策】ステッカーが作れないときの解決方法
「写真ステッカー」機能は、iOS 17から搭載された新機能です。この記事を読めば、あなたも今日からステッカー作りの達人に。LINEやインスタグラムでの会話が、もっと楽しくなること間違いなしです!
それでは、具体的な作り方を見ていきましょう。
iPhone写真ステッカーの基本設定と作成手順|初心者でも3分で完成
みなさんは、自分の写真をLINEスタンプのように使えたら楽しそうだと思いませんか? 実は、iOS 17になってから、そんな夢のような機能が追加されたんです。
まずは、写真からステッカーを作る基本的な手順を見ていきましょう。 心配いりません。スマホ操作に自信がない方でも、簡単に作れますよ。
写真ステッカー作成の3ステップ解説:長押しで簡単切り抜き
ステッカー作りの第一歩は、お気に入りの写真を選ぶことから始まります。 たとえば、こんな写真がおすすめです。
- かわいいペットの表情を撮った写真
- 旅行先で撮った思い出の風景
- お友達と撮った楽しい瞬間
それでは、具体的な手順を説明していきましょう。
- 「写真」アプリを開いて、ステッカーにしたい写真を選びます
- 写真の中の人物や物を指で長押しします
- 画面上部に表示される「ステッカーとして追加」をタップ
以上で完了です。 とても簡単でしたよね?
保存したステッカーの確認方法と基本操作
次は、作ったステッカーを確認する方法をお伝えします。 せっかく作ったステッカーですから、すぐに見つけられるようにしておきましょう。
作成したステッカーは、メッセージアプリの中に自動的に保存されています。 確認方法は、以下の通りです。
- メッセージアプリを開きます
- 新しいメッセージを作成する画面に移動します
- 画面下の「ステッカー」アイコンをタップします
これで、あなたの作ったステッカーが一覧で表示されますよ。
さあ、基本的な作り方はマスターできました。 でも、それだけではありません。 実は、もっと素敵な使い方があるんです。
次のセクションでは、写真を動くステッカーにする方法をご紹介します。 きっと、あなたのメッセージがもっと楽しくなるはずです。
このように、基本をマスターしたところで、次は応用編に進んでいきましょう。 動くステッカーの作り方も、基本と同じくらい簡単ですよ。
Live Photos活用術|動く写真ステッカーの作成方法とコツ
基本的なステッカーの作り方は分かりましたね。 でも、もっと会話を楽しくする方法があるんです。 それが「動くステッカー」の作成です。
あなたのiPhoneで撮ったLive Photosを使えば、 思い出の一瞬を動きのあるステッカーにできるんですよ。
動くステッカー作成の4つの手順:失敗しない保存方法
Live Photosからステッカーを作る時は、 少しだけ気をつけるポイントがあります。
まずは、基本の手順を見ていきましょう。
- カメラアプリの「Live Photos」がオンになっているか確認します
- 画面右上のLive Photosアイコンが黄色なら準備完了です
- グレーの場合は、タップして黄色に変更しましょう
- お気に入りの瞬間を撮影します
- 1回の撮影で約3秒の動きが記録されます
- 手ブレに注意して、できるだけ安定させて撮りましょう
- 撮影した写真を開いて、動かしたい部分を長押しします
- 自動的に被写体が認識されるまで、指を離さないでください
- 切り抜きの範囲は自動で調整されます
- 「動きを保持」を選んでステッカーとして保存します
- この選択を忘れると、静止画のステッカーになってしまいます
- 動きがうまく保存されないときは、もう一度試してみましょう
Live Photosステッカーで会話を盛り上げるコツ
動くステッカーは、使い方次第で会話をより楽しくできます。 おすすめの活用シーンをいくつかご紹介しますね。
たとえば、誕生日のお祝いメッセージには、 ケーキのろうそくを吹き消す瞬間を動くステッカーにすると喜ばれます。
また、ペットの可愛い仕草を撮影して 動くステッカーにするのも素敵ですよ。
使い方のコツは、一つの動作が完結する瞬間を選ぶこと。 長すぎる動きは、かえって見にくくなってしまいます。
さて、動くステッカーの作り方も習得できましたね。 次は、ステッカーをもっと魅力的に見せる エフェクトの使い方について詳しく解説していきます。
ステッカーエフェクト完全ガイド:目的別デザインの選び方
写真からステッカーを作れるようになりましたが、 もっと個性的に仕上げたいと思いませんか?
実は、iPhoneのステッカー機能には、 センスのいい加工が簡単にできる秘密の機能が隠れています。
今回は、ステッカーをもっと魅力的にする エフェクトの使い方をご紹介しますね。
ステッカーエフェクト比較|目的別おすすめ3選
シーンに合わせて使い分けできる3つのエフェクトがあります。 それぞれの特徴を詳しく見ていきましょう。
1. アウトラインエフェクト
白い縁取りが写真の周りを優しく囲みます。 背景が暗い時でも、ステッカーがはっきり見えるのが特徴です。
- 夜景写真をステッカーにする時
- 暗い色の写真を活かしたい時
- シンプルさを重視する時
2. コミック風エフェクト
写真を手描きのイラストように変身させます。 遊び心たっぷりの雰囲気を演出できますよ。
- カジュアルな会話を楽しみたい時
- メッセージを明るく演出したい時
- SNSで目立つ投稿にしたい時
3. モノクロームエフェクト
写真を白黒で表現する、クラシカルな仕上がりです。 落ち着いた雰囲気を演出したい時に重宝します。
- ビジネスライクな会話の中で使う時
- 思い出の写真をノスタルジックに表現したい時
- アーティスティックな雰囲気を出したい時
エフェクト適用のステップバイステップガイド
それでは、実際にエフェクトを適用する方法を 順を追って説明していきましょう。
- ステッカーを作成した直後の画面で 「エフェクトを追加」をタップします
- 画面下部に表示される3つのエフェクトから お好みのものを選択します
- プレビューで確認しながら 気に入ったエフェクトを決めましょう
- 「完了」をタップして保存すれば オリジナルステッカーの出来上がりです
ここまでで、素敵なステッカーの作り方は完璧ですね。 では次は、作ったステッカーを実際に LINE やインスタグラムで使う方法をご紹介します。
きっとあなたの会話が、もっと楽しくなるはずですよ。
SNSステッカー活用術:LINE・インスタグラムでの使い方
せっかく素敵なステッカーが作れるようになったので、 早速、コミュニケーションに活用してみましょう。
実は、ステッカーの使い方次第で、 会話がもっと楽しく、もっと魅力的になるんです。
日常のメッセージから特別な記念日まで、 場面に合わせた活用法をご紹介します。
LINEでのステッカー活用術:会話を楽しくする使い方
LINEでステッカーを使うときは、 タイミングが重要なポイントになります。
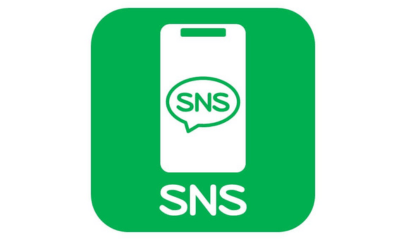
まずは、基本的な使い方を確認しましょう。
- LINEアプリを開いて、チャット画面に移動します
- 画面下の「ステッカー」アイコンをタップします
- 「マイステッカー」から、使いたいものを選びます
- タップするだけで、すぐに送信完了です
おすすめの活用シーン:
- 「おはよう」「おやすみ」のあいさつに自撮りステッカー
- 食事の約束をする時に、お気に入りのカフェの写真ステッカー
- 誕生日のお祝いに、動く写真ステッカー
インスタストーリー演出テクニック:フォロワーを惹きつける投稿のコツ
インスタグラムでは、ステッカーを使って ストーリーをより魅力的に演出できます。
効果的な使い方のコツをご紹介します。

ストーリー投稿での基本手順:
- ストーリーの編集画面を開きます
- 画面上部の「ステッカー」アイコンをタップ
- 「写真」から自作ステッカーを選択します
- 大きさや位置を指で調整して完成です
演出のテクニック:
- 写真の上に小さなステッカーを散りばめる
- 文字と組み合わせて説明を補足する
- 複数のステッカーでストーリーを表現する
大切なのは、ステッカーを使いすぎないこと。 2〜3個を目安に、バランスよく配置しましょう。
ここまでステッカーの活用法を学んできました。 次は、作ったステッカーを整理して すぐに使えるように管理する方法をお伝えします。
便利な機能を使って、 あなたのステッカーライフをもっと快適にしていきましょう。
ステッカー管理の基本:整理・削除・お気に入り登録のコツ
ステッカーを作るのが楽しくなってきましたね。 でも、たくさん作りすぎて探しにくくなってきませんか?
実は、iPhoneには便利な管理機能が たくさん用意されているんです。
上手に整理して、必要な時にサッと使える ステッカー管理術をご紹介します。
ステッカーフォルダの整理術|効率的な分類方法
まずは、増えていくステッカーを きれいに整理する方法から見ていきましょう。
基本的な整理手順
- メッセージアプリの「ステッカー」から 「マイステッカー」を開きます
- 右上の「編集」をタップすると 整理モードに切り替わります
- 「新規フォルダ」を選んで カテゴリー別のフォルダを作成します
おすすめの分類方法
- 家族の写真ステッカー
- ペットの思い出ステッカー
- 旅行先で作ったステッカー
- お気に入りの動くステッカー
このように分類しておけば、 必要な時にすぐ見つけられますよ。
使用頻度別カスタマイズ|アクセスしやすい配置のコツ
よく使うステッカーは、 特別な場所に置いておくと便利です。
お気に入り登録の手順:
- ステッカーを長押しします
- 「お気に入りに追加」を選びます
- これで上部に固定表示されます
不要になったステッカーは、 思い切って整理することも大切です。
ステッカーの削除方法:
- 削除したいステッカーを長押しします
- 「削除」を選択します
- 確認画面で「削除」をタップ
ただし、削除したステッカーは 元に戻せないので注意が必要です。
ここまでで、ステッカーの管理方法は バッチリ理解できましたね。
最後は、もしもの時のために トラブル対処法をお伝えします。
ステッカーが作れない、表示されないなど 困った時の解決方法を詳しく説明しますよ。
トラブルシューティング:表示されない・作成できない時の対処法
せっかくのステッカー機能なのに、 うまく動かないことってありますよね。
でも、大丈夫です。 ほとんどの問題は、簡単な操作で解決できます。
よくあるトラブルと、 その解決方法を順番に見ていきましょう。
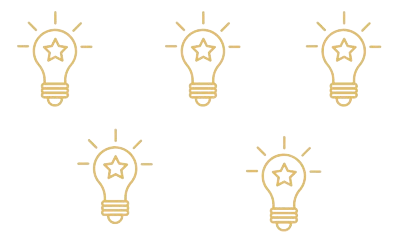
iOS設定確認|バージョンアップデートの手順
まずは、お使いのiPhoneが ステッカー機能に対応しているか確認しましょう。
対応条件の確認方法:
- 「設定」アプリを開きます
- 「一般」→「情報」を選択します
- 「ソフトウェアバージョン」を確認します
iOS 17以降でなければ、 ステッカー機能は使えません。
アップデートの手順:
- 「設定」アプリを開きます
- 「一般」→「ソフトウェアアップデート」へ
- 画面の指示に従って更新を行います
更新前には必ずWi-Fi接続と 十分なバッテリー残量を確保しましょう。
動作不具合の主な原因と具体的な解決方法
ステッカーが作れない時は、 まず以下の項目をチェックしてください。
チェックポイント:
- インターネット接続の確認
- Wi-Fiまたは通信環境を確認
- 機内モードがオフになっているか確認
- 空き容量の確保
- 「設定」→「一般」→「iPhoneストレージ」で確認
- 不要なアプリや写真を整理
- アプリの再起動
- アプリを完全に閉じる
- もう一度起動し直す
それでも解決しない時は、 iPhoneの再起動を試してみましょう。
保存エラー対策|容量不足とネットワーク問題の解決
ステッカーの保存でエラーが出る場合、 主に二つの原因が考えられます。
容量不足の解決法:
- 使っていないアプリを削除する
- 写真やビデオをバックアップする
- キャッシュを削除する
ネットワークトラブルの対処:
- Wi-Fiの電波強度を確認する
- ネットワーク設定をリセットする
- 別のWi-Fiに接続を試みる
以上の方法を試しても改善しない場合は、 Apple公式サポートに相談することをおすすめします。
ここまでで、ステッカー機能の全てを マスターできましたね。
さあ、あなただけの素敵なステッカーを作って、 会話をもっと楽しく演出してみましょう!
ステッカー機能Q&A|初心者からよくある質問を徹底解説
ステッカー機能について、よくいただく質問を カテゴリーごとにまとめてみました。
きっとあなたの疑問も、この中にあるはずです。

基本操作に関する質問
デザイン・編集に関する質問
シェア・共有に関する質問
トラブルシューティングの質問
このQ&Aは、実際のユーザーの声から よくある質問をピックアップしました。新しい機能なので、使っていく中で 様々な発見があるかもしれません。困ったことがあれば、ぜひこのQ&Aを 参考にしてみてくださいね。
まとめ:誰でも簡単!ステッカー作成で会話を楽しく
ここまで、iPhoneのステッカー機能について 詳しく解説してきましたね。
この記事のポイントを振り返ってみましょう
写真からステッカーを作るのは、 思っていた以上に簡単だったのではないでしょうか。
基本の使い方をマスターしたら、 動くステッカーやエフェクト機能で さらに楽しい会話を演出できます。
特に覚えておきたいポイントは:
- 写真の長押しだけで簡単にステッカーが作れる
- Live Photosを使えば動くステッカーも作成可能
- エフェクトで雰囲気を変えられる
- LINEやインスタで手軽に使える
- フォルダ整理で効率的に管理できる
まずは身近な写真で試してみてください。 きっと、会話がもっと楽しくなるはずです。
新しい機能に挑戦するのは 少し不安かもしれません。
でも、この記事を参考に 一歩ずつ試していけば大丈夫。
さあ、あなたも今日から ステッカー作りを始めてみませんか?
