年齢とともに進む老眼で、読書が億劫になっていませんか?電子書籍デバイスを活用すれば、文字サイズの調整や画面の明るさ設定により、快適な読書環境を取り戻すことができます。
この記事では、特に人気の高いKindleとiPadに焦点を当て、老眼の方でも楽しく読書ができる具体的な設定方法やモデル選びのポイントを解説します。
この記事でわかること:
- 老眼による読書の悩みを解決する電子書籍の活用法
- KindleとiPadそれぞれの画面設定と目への優しさ
- 予算と使用目的に応じた最適なモデルの選び方
- 文字サイズ調整や画面の明るさなど具体的な設定方法
- 快適な読書をサポートするアクセサリの選び方
- 実際のユーザーによる活用事例と成功のポイント
【2025年最新】モデル別の機能比較や、ユーザーの実体験に基づいた具体的なアドバイスを交えながら、あなたに合った電子書籍デバイスの選び方をご紹介します。
老眼世代の電子書籍デバイス選び
年齢とともに進む老眼は、多くの読書愛好家を悩ませる原因となっています。
しかし、電子書籍デバイスを活用することで、その悩みを大きく改善できます。
まずは、老眼による読書の困りごとと、その解決方法について見ていきましょう。

老眼による読書の困りごと解決
老眼は40代後半から始まり、年齢とともに進行していきます。特に、文庫本のような小さな文字を読むときに、ピントが合わせづらく、目が疲れやすくなります。そこで注目したいのが、文字サイズを自由に変更できる電子書籍デバイスです。
電子書籍端末で改善できる読書環境
KindleやiPadには、文字の大きさや明るさを調整できる機能が搭載されています。また、フォントの種類を変更したり、画面の色味を調整したりすることで、目への負担を軽減できます。これらの機能を使いこなすことで、快適な読書環境を作ることが可能です。
目に優しい電子書籍の設定方法
電子書籍デバイスでは、文字サイズを読みやすい大きさに設定できるだけでなく、画面の明るさも環境に合わせて調整できます。夜間モードを使えば、就寝前の読書でも目が疲れにくくなります。これらの基本的な設定方法について、次のセクションで詳しく解説していきます。
老眼世代の電子書籍デバイス選び
加齢とともに進む老眼に悩む人が増えています。小さな文字が読みにくい、目が疲れやすいなど、読書の楽しみが失われつつある方も多いのではないでしょうか。
ここでは、電子書籍デバイスを活用して、快適な読書環境を取り戻す方法をご紹介します。

老眼による読書の困りごと解決
老眼の症状は40代後半から始まり、近くの文字にピントが合いづらくなります。特に文庫本やスマートフォンの小さな文字を読むときに、目を近づけたり遠ざけたりを繰り返すことになります。このような不便さは、電子書籍デバイスの文字サイズ調整機能で解決できます。
電子書籍端末で改善できる読書環境
KindleやiPadなどの電子書籍デバイスには、画面の明るさ調整や文字サイズの変更機能が備わっています。紙の本では固定されている文字の大きさも、電子書籍なら自分の見やすいサイズに変更可能です。また、画面のコントラストや色調も調整できるため、読書環境を大きく改善できます。
目に優しい電子書籍の設定方法
基本的な設定として、まずは文字サイズを通常より2〜3段階大きくすることをおすすめします。また、環境光に応じて画面の明るさを調整し、夜間モードを活用することで、目の疲れを軽減できます。これらの機能を上手く使いこなすことで、老眼があっても快適な読書が楽しめます。
KindleとiPadの画面表示機能を比較
KindleとiPadでは、搭載されているディスプレイの特性が大きく異なります。それぞれの特徴を理解することで、自分に合った端末を選ぶことができます。
老眼対策の観点から、両者の違いを詳しく見ていきましょう。
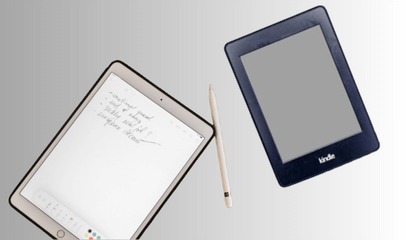
| 機能・特徴 | Kindle | iPad |
|---|---|---|
| 画面技術 | E Ink(目に優しい電子ペーパー) | Liquid Retina(高精細カラー液晶) |
| 文字サイズ調整 | 8段階で調整可能 | システム全体で調整可能+アプリ個別設定 |
| 明るさ調整 | 25段階の手動調整 | 自動調整+手動調整(True Tone対応) |
| バッテリー持続 | 約3週間(通常使用時) | 約10時間(通常使用時) |
| 重量 | Paperwhite:205g | Air:461g / Pro:682g |
| 目への負担 | 非常に少ない | ブルーライト対策機能で軽減可能 |
| 主な用途 | 読書に特化 | 読書、動画、作業など多目的 |
| 価格帯 | 15,000円〜 | 65,000円〜 |
【選び方のポイント】
- 長時間の読書が多い方:Kindle
- 画面の大きさを重視:iPad Pro
- コストパフォーマンス:Kindle Paperwhite
- マルチな使用目的:iPad Air
E Inkディスプレイの特徴と効果
Kindleに搭載されているE Inkディスプレイは、紙の本に近い見え方を実現します。光の反射を利用する技術により、目への負担が少なく、長時間の読書でも疲れにくいのが特徴です。また、直射日光の下でも画面が見やすく、屋外での読書に適しています。
液晶画面の文字調整機能活用法
iPadの液晶画面は、明るさやコントラストを細かく調整できます。True Toneテクノロジーにより、周囲の環境光に応じて自動的に色味を調整し、目に優しい表示を実現します。文字のシャープさも特徴で、高解像度ディスプレイにより、小さな文字でもくっきりと表示されます。
目の疲れにくい画面設定のコツ
両端末とも、ナイトモードやブルーライト軽減機能を搭載しています。夜間の読書では、これらの機能を活用することで、目の疲れを軽減できます。特に暗い場所での読書時は、画面の明るさを下げ、文字サイズを少し大きめに設定するのがおすすめです。
老眼対策におすすめのKindleモデル選び
老眼の方が快適に読書を楽しむために、Kindleには様々なモデルが用意されています。それぞれのモデルには特徴があり、使用目的や予算に応じて最適な機種を選ぶことができます。各モデルの特徴と使い方を詳しく見ていきましょう。
Kindle Paperwhiteの文字調整機能
最も人気の高いPaperwhiteは、6.8インチの大きな画面と300ppiの高解像度ディスプレイを搭載しています。文字サイズは8段階で調整可能で、フォントの種類も変更できます。また、防水機能も備わっているため、お風呂での読書も安心です。バッテリー持続時間も長く、日常的な読書に最適なモデルと言えます。
基本的な文字サイズの調整:
- 読書中に画面をタップして「Aa」アイコンを表示
- スライダーで8段階の文字サイズを選択
- プレビュー画面で確認しながら調整可能
フォント設定:
- 「Aa」メニューから「フォント」を選択
- Amazon Ember、Bookerly、OpenDyslexicなど選択可能
- 太さや行間も併せて調整できます
画面の明るさ調整:
- 画面上部から下にスワイプ
- 明るさのスライダーで24段階調整
- 自動調整をオンにすると環境光に応じて最適化
Kindle Oasisの目に優しい画面設定
プレミアムモデルのOasisは、画面の色調調整機能が特徴です。暖色系の光に切り替えることで、夜間でも目に優しい読書が可能になります。また、7インチの大画面と人間工学に基づいたデザインにより、長時間の読書でも快適に使用できます。ページめくりボタンも搭載され、片手での操作も容易です。
色調調整の手順:
- 画面をタップして設定メニューを表示
- 「Aa」→「暖色調整」を選択
- スライダーで暖色の強さを調整
- スケジュール設定で夜間自動切り替え可能
読書モードのカスタマイズ:
- 「Aa」メニューから「テーマ」選択
- ホワイト/ブラック/セピアから選択
- 「その他の設定」で余白やコントラストも調整可能
大画面Kindle Scribeの読書体験
最新モデルのScribeは、10.2インチの大画面を活かした読書体験を提供します。文字を大きく表示できるため、老眼の方でもストレスなく読書を楽しめます。さらに、手書きメモ機能も搭載されているため、読書の感想や気づきをその場で記録することができます。
iPad選びと老眼向け画面設定ガイド
iPadは多機能性と高精細な画面表示が特徴で、読書以外の用途でも活躍します。老眼の方でも快適に使えるよう、モデル選びと画面設定のポイントを解説します。
iPad Airの文字拡大機能活用術
10.9インチのLiquid Retinaディスプレイを搭載するiPad Airは、文字のくっきり感が特徴です。設定アプリから文字サイズを調整でき、True Toneテクノロジーにより周囲の光に応じて自動で画面の色味を最適化します。また、アクセシビリティ機能を使えば、特定のアプリだけ文字を大きくすることも可能です。
基本的な文字サイズの設定手順:
- 「設定」アプリを開く
- 「ディスプレイと明るさ」を選択
- 「テキストサイズ」のスライダーで調整
- 「太字テキスト」をオンにすると更に読みやすく
アプリ個別の文字サイズ設定:
- 「設定」→「アクセシビリティ」を選択
- 「画面表示とテキストサイズ」を選択
- 「より大きな文字」でアプリごとに設定可能
iPad Proの大画面設定メリット
12.9インチの大画面モデルは、文字を大きく表示しても十分な情報量を確保できます。ProMotionテクノロジーにより、スクロールがなめらかで目の負担も少なくなります。また、画面分割機能を使えば、読書をしながらメモを取るといった使い方も可能です。デジタル雑誌や新聞の閲覧にも最適です。
アクセシビリティ機能の使いこなし
カメラを使った拡大鏡機能や、画面全体の色調整など、iPadには豊富なアクセシビリティ機能が搭載されています。これらを活用することで、より快適な読書環境を実現できます。個人の視力に合わせて細かな調整が可能です。
12.9インチの大画面モデルでの最適な表示設定:
画面の色調整手順:
- 「設定」→「ディスプレイと明るさ」
- 「True Tone」をオン
- 「夜間シフト」を設定して青色光を調整
画面分割機能の使い方:
- アプリ使用中に画面下から上にスワイプ
- ドックから別のアプリを長押し
- 画面の左右どちらかにドラッグ
- 分割バーで画面サイズを調整
これらの設定により、より快適な読書環境を実現できます。
電子書籍を快適に読むためのアクセサリ
適切なアクセサリの選択は、電子書籍をより快適に楽しむための重要な要素です。特に老眼の方には、目の保護と使いやすさを重視したアイテム選びがおすすめです。
ブルーライトカットフィルムの選び方
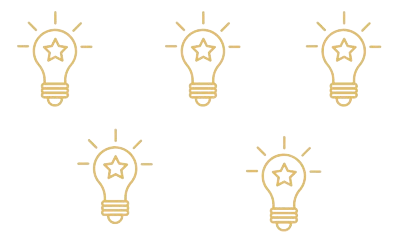
電子書籍端末から発せられるブルーライトは、目の疲れの原因となります。フィルムを選ぶ際は、カット率が40%以上のものがおすすめです。また、透明度が高く、タッチ操作の反応を妨げないものを選びましょう。画面のギラつきを抑える反射防止コーティング付きのものも、目の負担軽減に効果的です。
読書スタンドの活用ポイント
姿勢の改善と目の疲れ防止には、読書スタンドが欠かせません。角度調整が可能で、デバイスをしっかり固定できるものを選びましょう。特に寝転がって読書する習慣がある方は、フレキシブルアームタイプがおすすめです。また、折りたたみ式なら持ち運びにも便利です。
持ち運びに便利な軽量ケース
デバイスを保護しながら、スタンド機能も備えた多機能ケースが人気です。軽量で薄型のものを選ぶことで、持ち運びの負担を軽減できます。また、自動スリープ機能付きのケースなら、バッテリーの節約にも役立ちます。
読者の声から見る機種選びのポイント
実際のユーザーの体験談から、老眼対策に効果的なデバイスの選び方と設定のコツをご紹介します。それぞれの生活スタイルに合わせた活用法を見ていきましょう。
Kindle利用者の設定事例紹介
50代後半のKindle Paperwhiteユーザーは、就寝前の読書を快適に楽しんでいます。文字サイズを2段階大きくし、暖色系の画面設定にすることで、目の疲れを感じることなく読書を続けられるようになりました。また、防水機能を活かして、明るい浴室で読書を楽しむという工夫も。
iPad活用者の読書環境改善術
60代のiPad Proユーザーは、新聞や雑誌の閲覧にも活用しています。画面分割機能を使って、読みながらメモを取ることができ、学習効果も上がったとのこと。True Tone機能とブルーライトカットを組み合わせることで、長時間の使用でも目が疲れにくくなりました。
デバイス併用で実現する快適読書
70代の方は、KindleとiPadを使い分けて読書を楽しんでいます。長編小説はKindleで、写真や図版が多い書籍はiPadで読むという使い分けが効果的とのこと。それぞれの端末の特徴を活かすことで、より快適な読書環境を実現できます。
よくある質問と答え
電子書籍デバイスの選び方や設定方法について、多くの方から寄せられる質問をまとめました。
機種選びのポイントから具体的な活用方法まで、カテゴリー別に解説します。

デバイス選びに関する質問
画面設定に関する質問
機能・操作に関する質問
アクセサリに関する質問
予算・コストに関する質問
使用時の姿勢に関する質問
データ管理に関する質問
目に負担をかけない読書時間の目安
互換性に関する質問
まとめ
老眼による読書の悩みは、電子書籍デバイスの適切な選択と設定で大きく改善できます。読書専用ならKindle、多機能性を求めるならiPadが最適です。文字サイズの調整や画面の明るさ設定など、具体的な使い方を押さえることで、快適な読書環境を実現できます。
主なポイント:
- 機種選びは用途と予算で判断
- 基本設定は文字サイズと画面の明るさ
- アクセサリ活用で更なる快適性向上
- 実際のユーザー体験を参考に導入検討
今後も進化する電子書籍デバイスですが、この記事の設定方法を参考に、ご自身に合った快適な読書環境を作ってください。
