「パスコードを入力してください」という表示に焦ってしまった方も多いのではないでしょうか?
メルカリを普段から使っているのに、突然パスコードを求められて困惑した経験はありませんか?特に「設定した覚えがないのに…」と不安になったという声をよく耳にします。
実は、これはメルカリの重要なセキュリティ機能の一つ。この記事では、パスコードに関するすべての疑問を解消し、安全にメルカリを使い続けるためのノウハウをお伝えします。
この記事で分かること:
- パスコードが突然表示される理由と対処法
- 設定した覚えがなくても簡単にできる再設定方法
- メルペイ利用時のパスコードトラブル解決術
- サポートに問い合わせる際の効率的な方法
- アカウントを守るための具体的な設定手順
「えっ、パスコード?設定してたっけ?」という方も、この記事を読めば安心。順を追って丁寧に解説していきますので、最後までご覧ください。
メルカリパスコードとは?初めて表示された時の対応方法
メルカリを使っていると、突然表示される「パスコード入力」。
「え?設定した覚えないけど…」と困惑する方も多いはず。
でも、ご安心ください。これは実はメルカリが私たちを守ってくれている証なのです。
早速、パスコードの基本から詳しく見ていきましょう。
メルカリパスコードの基本:初めて設定する方への解説
スマホの暗証番号のように、メルカリにも専用の鍵があります。それが「パスコード」なんです。
たった4桁の数字なのに、アカウントを守る頼もしい守護神。まるでスマホのボディーガードのような存在です。
そう考えると、突然の出現にも納得がいきますよね。
メルペイ利用時のパスコード認証:必要な場面と注意点
「でも、いつパスコードが必要になるの?」そんな疑問にもお答えしていきます。
例えば、メルペイでお買い物をする時。「ポチッ」と購入ボタンを押すと、パスコードが求められます。
他にも以下のような場面で活躍します:
- 銀行口座を登録するとき
- 売上金を銀行に振り込むとき
- メルペイの残高をチャージするとき
このように、お金に関わる大切な操作では必ず出番があるのです。
パスコードでアカウントを守る仕組み
「なぜそこまでガードが厳重なの?」と思われるかもしれません。実は、フリマアプリは意外とお金が動く取引の場。
だからこそ、しっかりと防犯対策が必要なんです。パスコードは、まさにあなたの取引を守る金庫のカギ。
大切な情報を、がっちりガードしてくれる心強い味方です。
パスコード忘れ・設定した覚えがない時の再設定手順
「設定した覚えがない」「パスコードが分からない」。そんな時は慌てず、騒がず、落ち着いて対応しましょう。
アプリの再設定は意外と簡単。一緒に手順を確認していきましょう。
パスコード再設定の解決フローチャート
まずは、どの状況に当てはまるか確認してみましょう。
電話番号は変わっていませんか?アプリは最新版ですか?
そんな基本的なチェックから始めていきます。
メルカリアプリでのパスコード再設定手順
具体的な手順は以下の通りです:
- メルカリアプリを開く
- パスコード入力画面で「パスコードをお忘れの方」をタップ
- 登録済みの電話番号を入力する
- SMSで届く認証コードを入力
- 新しいパスコードを設定する
まるでゲームのステージクリアのように、一つずつクリアしていきましょう。
SMS認証で安全に再設定しよう
「SMSって何?」という方もご安心を。簡単に言うと、携帯電話にメッセージが届くシステムです。
6桁の数字が書かれたメッセージが届きますので、その数字を入力するだけ。簡単ですよね。
登録電話番号が変わってしまった場合は?
「でも、電話番号変えちゃったんだけど…」そんな方も、まだ諦めるのは早いです。
メルカリのサポートに連絡すれば、解決の道が開けます。ただし、本人確認書類が必要になりますので、運転免許証や保険証を用意しておくと安心です。
メルカリパスコードが入力できないときのトラブル解決法
「パスコードが分かっているのに、入力できない…」
そんなイライラ状態に陥ったことはありませんか?
実は、この状況にも簡単な解決策があるんです。
まずは、基本的な対処法から見ていきましょう。
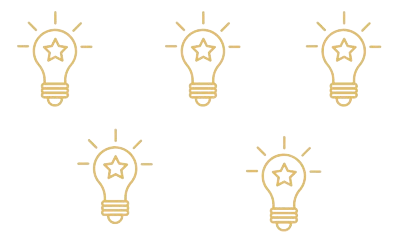
アプリの動作確認|まずはここから始めよう
スマホアプリって、たまに気分屋さんになることがあります。
そんな時は、シンプルな解決法を試してみましょう。
アプリの再起動は、まるで疲れた脳をリフレッシュする昼寝のよう。
意外とこれだけで解決することも多いんです。
具体的な手順はこちら:
- アプリを完全に終了する(上にスワイプ)
- スマホを再起動する
- アプリを開き直す
- 再度パスコードを入力する
ネット接続のチェックポイント
「再起動しても動かないよ〜」という時は、インターネットの調子を確認してみましょう。
電波のマークは出ていても、実は不安定なことも。Wi-Fiに切り替えたり、機内モードをON/OFFしたり。このようにして、動きを確認します。
アカウントロック解除の対処法
何度もパスコードを間違えると、アカウントがお休みモードに。「反省してください」とばかりに、一時的にロックされます。でも、これも一定時間で自然に解除されるので大丈夫。
その間に、正しいパスコードを思い出す時間にしましょう。
ここまでの解決方法で改善されない場合は、 次のセクションでご紹介するサポートへの連絡方法を 参考にしてみてください。
メルカリサポートへの問い合わせ方法と必要な準備
「自己解決は難しそう…」そう感じたら、頼りになるメルカリサポートの出番です。
でも、ちょっと待ってください。連絡の前に、準備をしておくとスムーズに解決できるんです。
効率的な問い合わせのコツ
サポートへの連絡は、まるでお医者さんへの相談のよう。症状(問題点)を明確に伝えることが大切です。
以下の情報を事前に用意しておきましょう:
- エラーが出た日時
- 表示された画面のスクリーンショット
- 試してみた対処法
- 普段使用している機種名
これらを整理しておくと、解決への近道になります。
メルカリアプリからの問い合わせ手順
アプリから問い合わせるのは、とっても簡単です。
- マイページを開く
- 「お問い合わせ」をタップ
- 該当する項目を選択
- 状況を詳しく説明
- 送信して完了
本人確認書類の準備と注意点
「身分証の提出をお願いします」そんなメッセージが来ても、慌てる必要はありません。本人確認は、あなたのアカウントを守るための大切な手続き。
提出できる書類はこんな感じです:
- 運転免許証
- マイナンバーカード
- 健康保険証
- パスポート
なお、マイナンバーカードを提出する場合は、以下の点に気を付けてくださいね。
- マイナンバー(12桁の番号)が記載されている裏面は送らない
- 表面(顔写真がある面)のみを撮影して提出
- 有効期限が確認できるようにする
- 四隅まで写真に収める
このように、個人情報を守りながら本人確認ができる
提出方法を心がけましょう。
メルカリを安全に使うためのパスコード設定・管理術
せっかく解決したパスコードの問題。
二度と同じ思いをしないために、賢い管理方法を身につけましょう。
まるで家の鍵を大切に扱うように、パスコードも守っていきましょう。
安全なパスコードの作り方|推測されにくい数字の選び方
「1234」「0000」…実はこれ、とても危険です。
誕生日だって、意外と簡単に推測されてしまうもの。
では、どんなパスコードが安全なのでしょうか?
- 好きな年号と日付を組み合わせる
- 覚えやすい数字を逆さまにする
- 思い出の数字を足し算して作る
自分だけのルールで、世界に一つだけのパスコードを。
二段階認証で更にセキュリティアップ
パスコードだけじゃない、もう一つの守り神があります。
それが「二段階認証」という仕組み。
スマホのロック解除とパスコード、二重のガードで
あなたのアカウントをしっかり守ります。
定期的な設定確認のすすめ
「設定したら終わり」は、ちょっと危険です。
時々、セキュリティの設定を見直してみましょう。
特にアプリがアップデートされた後は要チェック。
まるで季節の衣替えのように、定期的な確認が大切です。
まとめ:安心・安全なメルカリライフのために
パスコードは、面倒くさい存在かもしれません。でも、それはあなたを守るための大切な味方。この記事で紹介した方法を参考に、楽しいメルカリライフを送ってくださいね。
困ったときは、この記事に戻ってきてください。きっと、解決のヒントが見つかるはずです。最後までお読みいただき、ありがとうございました。
メルカリでの素敵な取引生活が続きますように!
