Windows 11を使っていて、背景画像が 意図せず変更される問題に困っていませんか? この現象は画像の自動切り替えや 設定変更、システム不具合などが原因です。 特に更新後に背景が初期化される ケースは多く報告されています。
そこで今回は、背景が変わる主な 原因と、それを解消する方法を 紹介します。この内容を参考にして、快適なデスクトップ環境を取り戻してください。
この記事でわかること
- 背景が自動で変わる原因の詳細
- 自動更新機能の無効化手順
- 背景画像が初期化される際の対処法
- 画像変更を防ぐ工夫と予防策
- 好みの画像を維持する設定のポイント
パソコンの背景が勝手に変わる原因を探る
Windows 11では、意図しないタイミングで 背景画像が切り替わることがあります。 これは特定の設定やシステムの 動作による場合が少なくありません。 そこで、考えられる原因を詳しく解説し 解決策をお伝えします。
自動切り替え機能が原因の場合
Windowsでは、日替わりの画像を表示する 機能が標準搭載されています。この機能は 鮮やかな画面を楽しめる一方で 背景が意図せず変更される原因になる ことがあります。 設定を見直すことで 好みの画像を保持することが可能です。
スライドショー設定による意図しない壁紙切り替え
スライドショーは自動で背景画像を切り替えます。ただし、意図せず有効だと壁紙が変わる原因となります。この設定では選択フォルダ内の画像が表示されます。解決にはスライドショーを無効化することを推奨します。
Windows Updateやシステムエラーによる壁紙リセットの可能性
壁紙がリセットされる要因にシステム更新やエラーがあります。特にドライバの問題や設定の不整合が引き金です。この場合、更新プログラムの適用や再起動が有効策となるでしょう。
デスクトップの壁紙変更基本手順
壁紙を変えるには右クリックで「個人用設定」を選択します。「背景」で画像、単色、または連続表示の中から好みを選べます。「写真を参照」から画像を追加することも可能です。
手順
個人用設定にアクセスする
- デスクトップ画面で右クリックをし、表示されるメニューから「個人用設定」を選択します。
- スクリーンショット:デスクトップで右クリックした際のコンテキストメニュー。
壁紙の設定
- 「個人用設定」メニュー内の「背景」セクションをクリックします。
- ここで、壁紙として設定したい画像、単色、またはスライドショーを選択できます。
- スクリーンショット:「背景」セクションの設定画面、画像やスライドショーの選択オプションを示す。
画像を追加する
- 「写真を参照」ボタンをクリックして、コンピュータ内の希望の画像を選択します。
- スクリーンショット:「写真を参照」の選択画面。
これらのビジュアルガイドを参考にしながら設定を進めることで、Windows 11のデスクトップ環境をよりパーソナライズし、使い勝手を向上させることができます。各ステップに対応する画像が視覚的な手助けとなり、より簡単に設定変更が行えるでしょう。
スライドショーを無効化して画像の切り替えを停止する方法
スライドショーが有効な場合、画像が自動で変更されます。この機能を無効化するには設定でスライドショーを画像表示に切り替える必要があります。フォルダや画像間隔を確認することも有効です。
Windowsスポットライトをオフにして静的な壁紙を設定する
Windowsスポットライトは自動で画像を更新します。これを無効化するには「設定」→「個人用設定」→「背景」で形式を画像に切り替えます。この変更で好みの静的背景が保てます。
ロック画面とデスクトップ背景のカスタマイズ方法
ロック画面と背景画像を揃えると全体的な統一感が得られます。以下にその具体的な設定手順を解説します。
ロック画面の背景を自分好みに変更する手順
ロック画面をカスタマイズするには、「設定」→「個人用設定」→「ロック画面」を選択します。
ここで、背景画像やスライドショー、アプリ通知の表示を設定できます。好みの画像を選ぶことで、個性を反映したロック画面が完成します。
この設定は数分で完了し、PCを使用する際の満足感を向上させます。
ロック画面とデスクトップを揃える方法
ロック画面と背景画像を一致させるには、「個人用設定」の「背景」で同じ画像を設定します。
また、ロック画面のテーマを統一することでさらにデザインが調和します。
この設定により、視覚的な一体感が生まれます。操作も簡単なので、見た目を重視する方に最適です。
Windows 11で壁紙の問題を解決する具体的な対策
壁紙の問題を解決するには、適切な設定と対策が必要です。
以下では、代表的なケースごとの解決策を詳しく解説します。
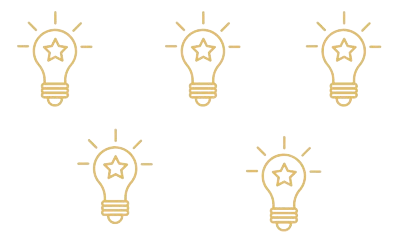
壁紙がリセットされる原因と対策
Windows Update後に壁紙が初期状態に戻る問題は、多くのユーザーが経験しています。
この場合、「個人用設定」から再度壁紙を設定してください。さらに、グラフィックドライバを最新のバージョンに更新することが重要です。
もし設定が適用されない場合は、デバイスマネージャーでドライバをロールバックまたは再インストールすることで解決が期待できます。
プログラムによる壁紙変更を防ぐセキュリティ対策
悪意あるプログラムが壁紙を変えるのを防ぐには、セキュリティソフトを使って保護を強化しましょう。Windows Defenderや他の信頼性あるソフトを導入し、不明なアプリのインストールを避けることが重要です。さらに、レジストリ設定を固定することで、背景の予期しない変更を防げます。
バッテリー節約モード時の壁紙管理の工夫
省電力モードでは、動く壁紙はバッテリーを消耗しやすいです。
「設定」メニューからスライドショーを無効にすることで電力の節約が可能になります。
また、静止画を壁紙に選ぶことでエネルギー効率が向上し、長時間の利用が可能です。
デスクトップを快適にする壁紙設定の活用法
壁紙設定を工夫することで、より快適で個性的なデスクトップ環境が作れます。以下では、具体的な活用方法を紹介します。
アカウントごとに異なる壁紙を設定する方法
Windowsでは各ユーザーが異なる背景を設定可能で、共有パソコンでも個人の好みを反映できます。「個人用設定」でアカウント別の背景を指定すれば、効率的な作業環境を簡単に整えることができます。
デスクトップアイコンと背景の調和を取るコツ
デスクトップを整えるには、アイコンの配置や背景デザインのバランスが大切です。
アイコンのサイズや並びを背景に合わせると、統一感のある画面になります。また、不要なアイコンを非表示にすることで、見た目がすっきりします。
スクリーンショットを撮影する際の壁紙設定の注意点
スクリーンショットを撮影する際、壁紙のスライドショーが作業の妨げになることがあります。
この場合、静止画の壁紙に切り替えるか、スライドショーの間隔を長く設定するのがおすすめです。壁紙が固定されている状態で撮影することで、意図しないトラブルを防ぐことができます。
Windows 11の壁紙設定に関するよくある質問と答え
Windows 11の新機能として、壁紙設定のカスタマイズがさらに進化しました。お使いのPCの壁紙を個性的なものに変更したい、または自動で壁紙を変更させたいとお考えの方も多いでしょう。
ここでは、Windows 11で壁紙を設定する際によくある質問とその答えをご紹介します。これを読むことで、壁紙設定の方法やトラブルシューティングのポイントを理解し、より快適にWindows 11をお使いいただけるでしょう。

自動切り替えの問題
システムエラーとアップデート
カスタマイズのヒント
まとめ
壁紙の設定を工夫することで、Windows 11の操作環境を快適かつ個性的にすることができます。
アカウントごとの背景設定やデザインとアイコンの統一感を意識することで、効率的で美しいデスクトップを作成できます。
さらに、スクリーンショットの際に見栄えを良くする工夫も役立ちます。これらの方法を取り入れ、自分に合った快適なデスクトップ環境を整えましょう。
