Windowsメモ帳はシンプルで広く愛用されています。最新加わったスペルチェックの赤い下線が、使い慣れない人を戸惑わせているようです。そこで、その新機能の詳細、上手な使い方、そして必要に応じてスペルチェックをオフにする方法をわかりやすく解説します。
この記事でわかること
- Windowsメモ帳に新たに加わったスペルチェック機能の詳細
- 赤い下線が表示される具体的な理由とその意味
- スペルチェックを無効にする簡単なステップ
- スペルチェック機能のメリットとデメリット
- 使い勝手を向上させるための最適な設定の見つけ方
この記事がテキスト編集の効率を向上させる一助となることを願っています。
Windowsメモ帳に新搭載されたスペルチェック機能の概要
Windowsメモ帳に表示される赤い下線は、スペルチェック機能です。これは、入力ミスやスペルの誤りを自動で指摘し、効率的なテキスト編集ができます。ただし、スラングや独特の表現が使われるときには、時として誤って警告を発することもあります。
スペルチェック機能の導入背景
Microsoftはユーザーの体験を向上させる為、メモ帳にスペルチェックを導入しました。この更新は、ユーザーからのフィードバックと現代のニーズに基づいて行われ、誤字や脱字を減少させることで文書の品質を高めることを目的としています。これにより、メモ帳はさまざまなシナリオでの使用が期待されています。
Wordとの機能比較
メモ帳とWordのスペルチェック機能には共通点があります。しかし、運用のシンプルさで大きな違いがあります。Wordでは文法やスタイルに基づく詳細な修正が提案される仕様です。一方、メモ帳のスペルチェックは主にスペルミスの検出に焦点を当てています。このため、メモ帳は初心者でも手軽に使えますが、細かな調整を要する文書作成には適していないことがあります。
赤い下線が表示される理由とは?
この機能では、入力されたテキスト中のスペルミスや誤字を自動的に識別します。この赤い下線が表示される理由は、テキスト入力時スペルの誤りを指摘することです。これにより、ミスを即座に修正できるため、文書の品質が向上します。
赤い下線が示すもの
この下線は、単にスペルの間違いだけでなく、誤った文字の使用や単語の誤用を示します。
特に英語の文書で効果を発揮します。日本語においては、不正確な表現やスラングを含む文書で誤検知することがあります。
スペルチェックの自動機能
メモ帳のスペルチェックは、文字入力と同時に動作し、誤りを指摘します。これは文書を効率的に正確にするツールとして機能します。しかし、創作的な文章や非標準的な用語を入力すると誤動作の原因となることもあります。
Windowsメモ帳で赤い下線を消す具体的な方法
Windowsメモ帳で赤い下線が不要な場合、簡単な手順でスペルチェック機能を無効化できます。以下にその手順を詳細に解説します。
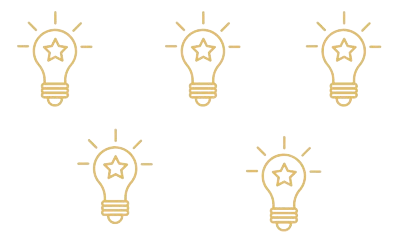
手順1: メモ帳の起動方法
まずは、Windowsのスタートメニューや検索バーを使用してメモ帳を開きます。メモ帳はWindowsに標準搭載アプリなので、追加のインストールは不要です。アプリケーションが開いたら、次のステップに進みます。
手順2: フォント設定の変更
メモ帳のメニューバーから「編集」を選び、「フォント」オプションをクリックします。ここでは、テキストの表示形式に関するさまざまな設定が可能ですす。今回の目的はスペルチェック機能のオプションを見つけることです。
手順3: スペルチェックの無効化
フォント設定メニュー内でスペルチェックの項目設定をオフに切り替えます。これにより、メモ帳内で赤い下線が表示されなくなります。特に日本語の文書を扱う際には、この設定を無効にすると、不要な警告を避けることができます。
この手順を完了することで、メモ帳でのテキスト入力がよりスムーズになり、創作的な書き込みや特殊な表現が含まれる文書を編集する際に役立ちます。ただし、英文のスペルチェック機能も同時に無効になるため、その点は注意が必要です。
設定変更が反映されない時の対処法
時に、Windowsメモ帳の設定変更後も赤い下線が消えない場合があります。これはOSや他のアプリケーションの設定による影響が考えられます。以下に、対処法を詳細に説明します。
Windowsのアップデート確認
まずは、使用しているWindowsが最新の状態であるかを確認してください。古いバージョンのWindowsでは、一部の機能が正しく動作しないことがあります。
- 設定から「更新とセキュリティ」を選びます。
- 利用可能なアップデートをチェックします。
- 指示に従い更新を行ってください。
システムを最新に保つことで、多くの問題が解決されることがあります。
他の設定の影響検証
Windowsメモ帳以外にも、他のアプリやシステム設定が赤い下線に影響を与えることがあります。テキストエディタやワードプロセッサの設定を確認し、特に言語やキーボードの設定を見直してください。不要な機能が有効になっていないかもチェックすることが大切です。
さらに、アクセシビリティ機能や他の拡張機能が干渉している場合もあります。これらを一時的に無効にし、影響があるか試してみることをお勧めします。
これらのステップを試しても問題が解決しない場合は、Microsoftのサポートに問い合わせるか、IT専門家に相談てください。時には専門的な知見が必要となる場合もあり、適切なアドバイスを求めることが解決への近道です。
スペルチェック機能の活用法とそのメリット
Windowsメモ帳のスペルチェック機能は、タイピングミスや誤字の即時発見に役立ち、テキスト編集の効率を大幅に向上させます。この機能を活用することで、誤りのあるテキストを素早く正確に修正できるため、作業時間の短縮が可能になります。
タイピングミスの早期発見
スペルチェックの自動機能により、ユーザーが入力したテキスト中のタイピングミスをリアルタイムで検出します。これは特に、プレゼンテーション資料や公式の書類など、正確性が求められる文書を作成する際に非常に有効です。誤字やスペルの間違いを即座に指摘し、修正を促すことで、最終的な品質を保証します。
効率的なテキスト編集
スペルチェックを利用することで、入力しながら即座にエラーを修正できるため、文書の後からの見直し作業が大幅に削減されます。これにより、急ぎの案件や複数人が関与するプロジェクトの場合でも、迅速かつ効率的な文書編集が可能になります。
赤い下線が示す直接的な視覚的フィードバックは、編集の手間を軽減し、特に英語など第二言語の文書において有効です。
これらのメリットにより、Windowsメモ帳のスペルチェック機能は、あらゆるレベルのユーザーにとって、文書作成の効率化および品質向上のための強力なツールとなります。
赤い下線機能のデメリットと対応策
Windowsメモ帳の赤い下線機能は便利ですが、特定の状況での誤認識や自動修正による予期せぬ変更が発生することがあります。
ここでは、これらの問題にどのように対処するかを詳細に説明します。

スラングや創作表現時の誤認識問題
赤い下線機能は通常の文書作成には有用ですが、スラングやカジュアルな表現、創作文で使用される非標準的な言葉を誤認識することがしばしばあります。
ライトノベルやカジュアルなブログ記事など、創造的な文脈で使用されると、頻繁に不要な警告が表示される可能性があります。
このような場合、スペルチェック機能を一時的にオフにすることが最適です。これにより、クリエイティブな表現が妨げられることなく、スムーズなテキスト編集が可能となります。
自動修正による予期せぬ変更への対応
自動修正はタイピング効率を向上させる一方で、意図しないテキストの変更を引き起こすことがあります。特に、独特なキャラクターの言葉遣いや専門用語を含む文書を扱う際には、自動修正により原文の意味が変わってしまうことがあります。
このような問題を避けるためには、自動修正機能を無効にして、必要に応じて手動でのみ修正を行うことが推奨されます。これにより、文書のオリジナリティと正確性を保つことができます。
これらの対応策を講じることで、スペルチェックの便利さを享受しつつ、その副作用を最小限に抑えることが可能です。個々の文書の内容や目的に応じて、機能の設定を調整することが重要です。
まとめ:ベストプラクティス
Windowsメモ帳のスペルチェック機能は、正確な文書作成を支援する強力なツールです。適切に使用すれば、タイピングミスの修正、効率的なテキスト編集、そしてプロフェッショナルな文書の品質向上に大いに役立ちます。しかし、その機能を最大限に活用するためには、個々のニーズに合った設定の選択が重要です。
スペルチェックの有効活用方法
- 目的に応じた設定の適用
- フォーマルな文書ではスペルチェックを全面的に活用し、誤字やタイポを根絶します。一方、創作文やカジュアルなテキストでは、クリエイティブな表現を尊重するため一時的に機能をオフにすることが賢明です。
- カスタム辞書の利用
- 専門用語や略語など、一般的でない語彙が頻繁に使われる場合は、カスタム辞書への追加を検討します。これにより、スペルチェックがこれらの単語を誤りと認識するのを防ぎます。
- 定期的な更新とレビュー
- スペルチェック機能の設定は、使用状況に合わせて定期的に見直しと調整を行うことが望ましいです。新しいソフトウェアアップデートや改善が施されるたびに最新の設定を確認し、最適化します。
ユーザーに適した設定の見つけ方
- 個人の使用状況を分析
- スペルチェックの設定をその用途に合わせます。例えば、技術的な文書や学術論文では厳格なチェックが求められる場合が多いです。
- フィードバックの活用
- 文書のレビューを基に、スペルチェックの設定を調整します。特に共同作業の文書では、設定を変更することが有効です。
- 試行
- 最適な設定を見つけるには、異なる設定で文書を作成、比較することが役立ちます。何が最も効果的かは、実際に機能を試用し、その効果を自身で評価することが重要です。
上記を活用し、スペルチェック機能をより効果的に使いこなしましょう。これにより、テキスト作成の効率と品質を同時に向上させることが可能になります。
